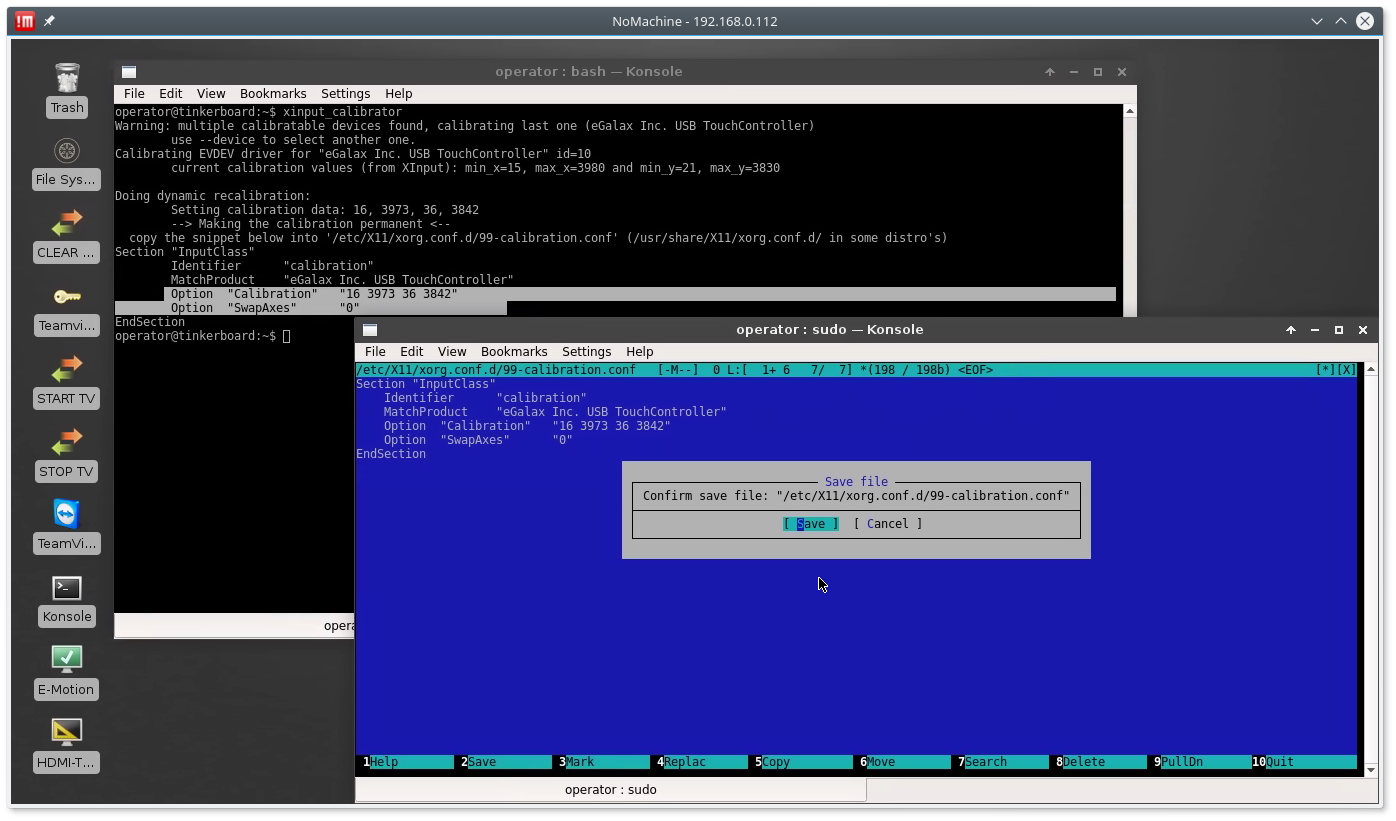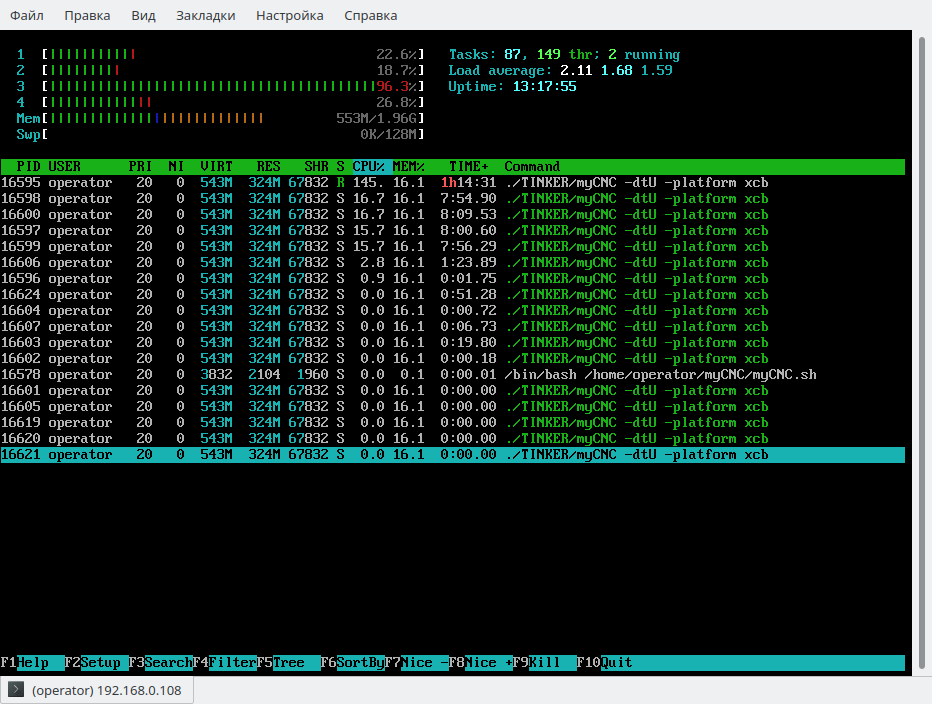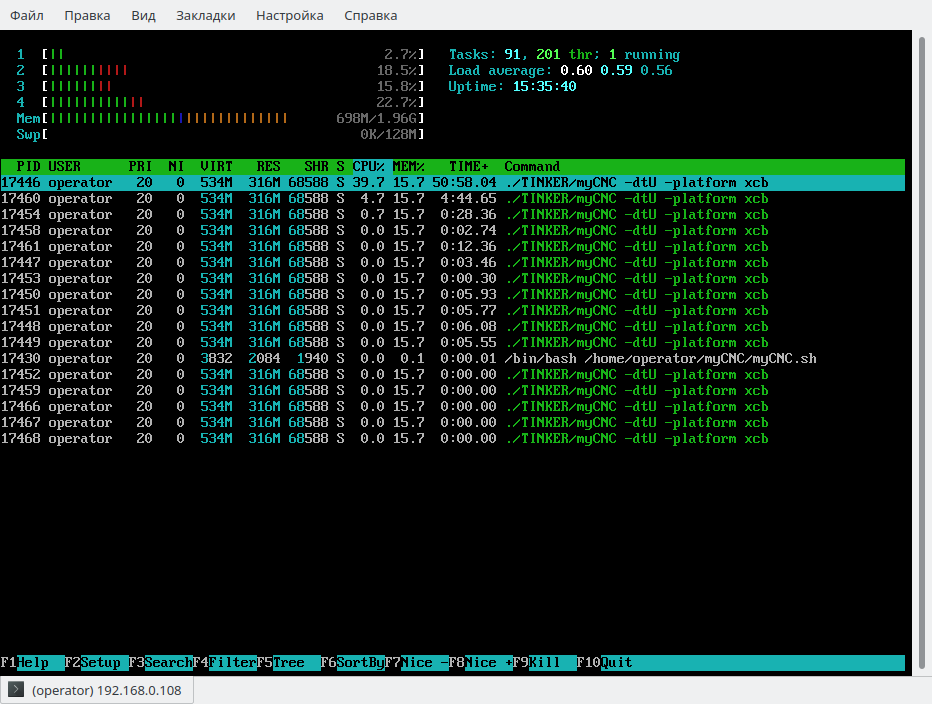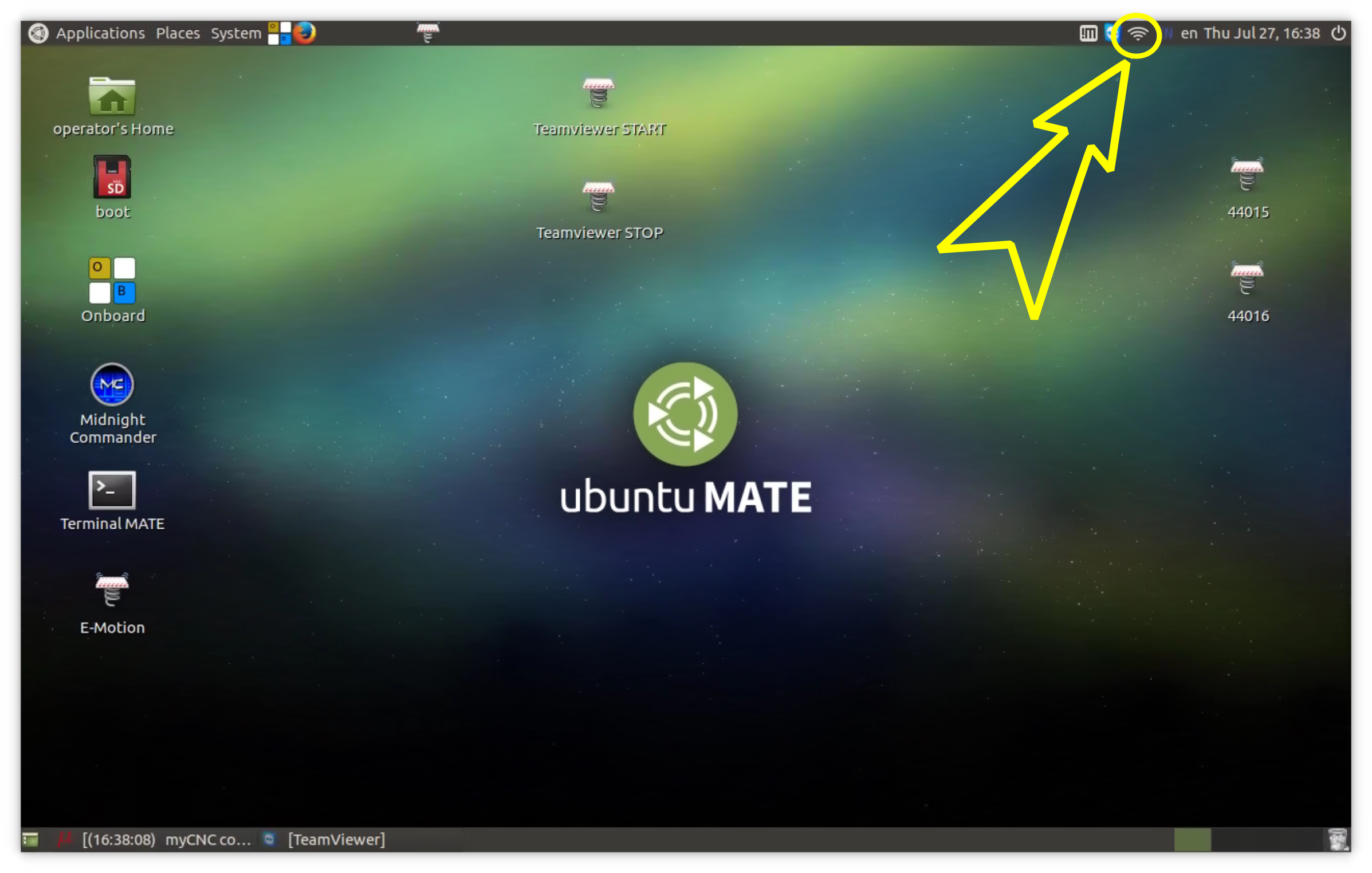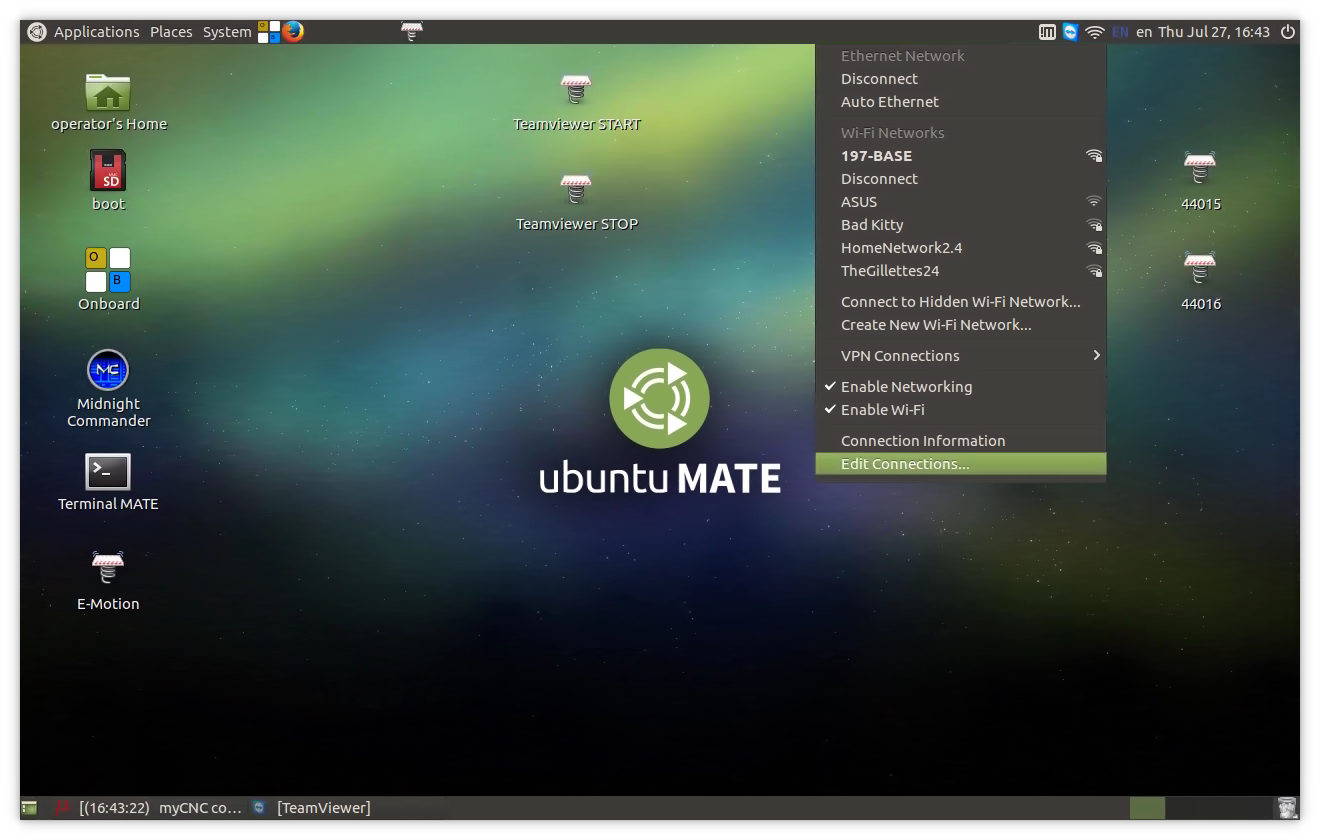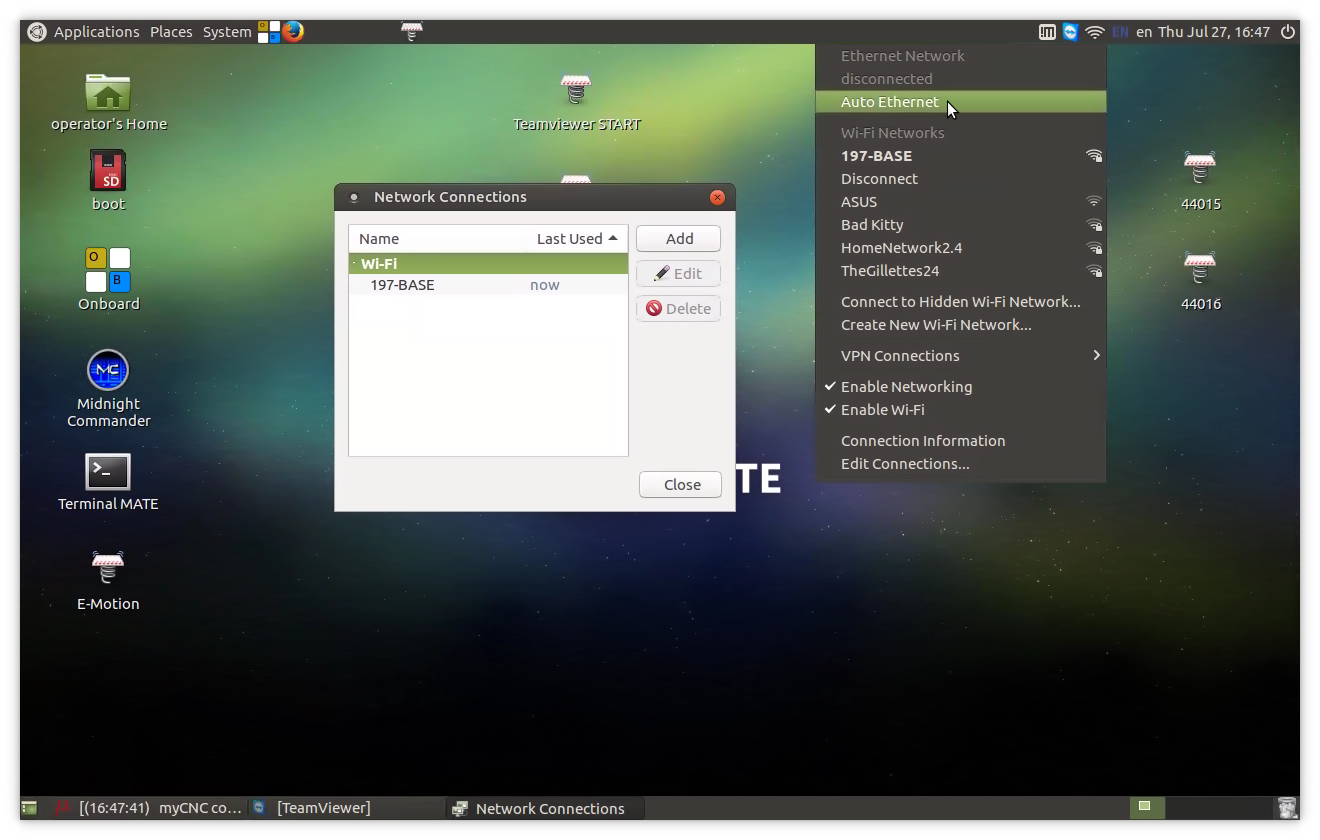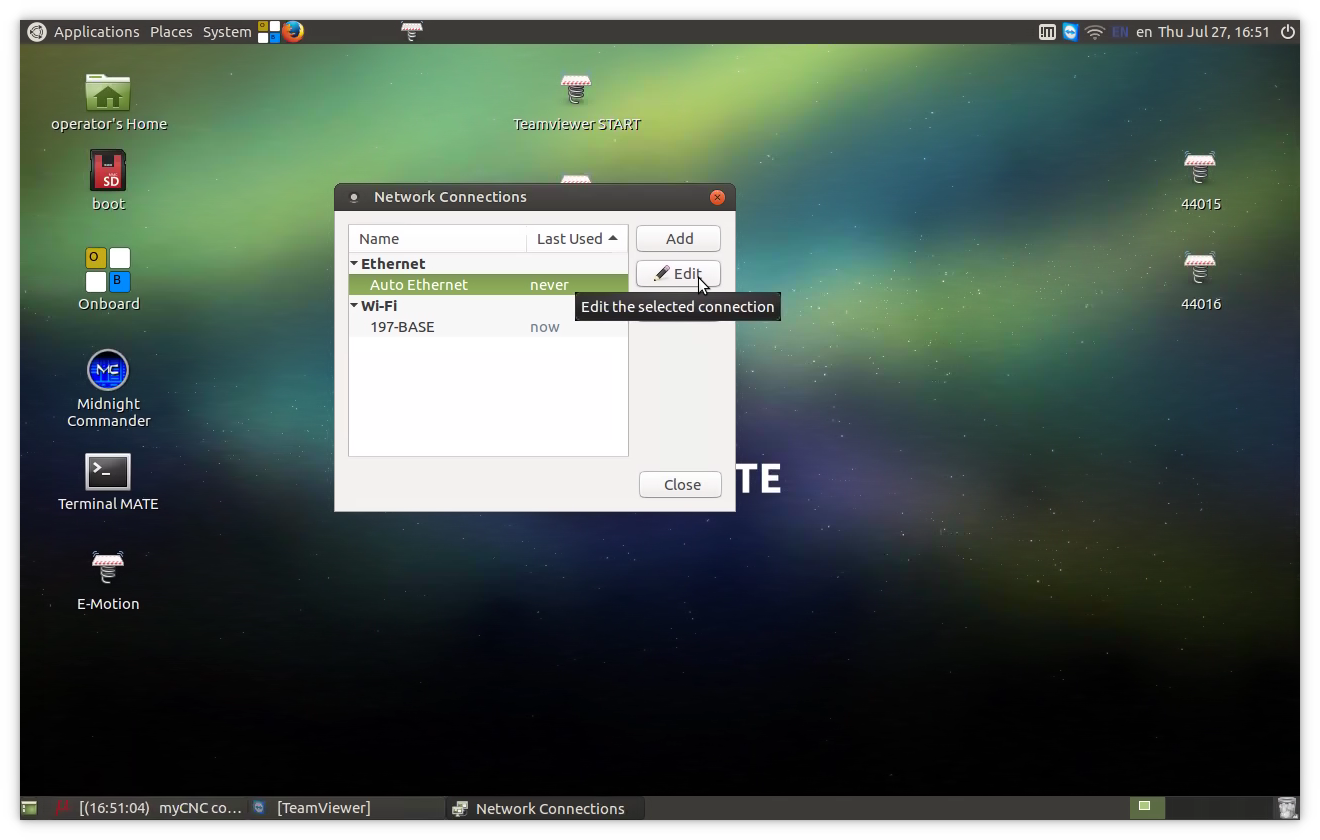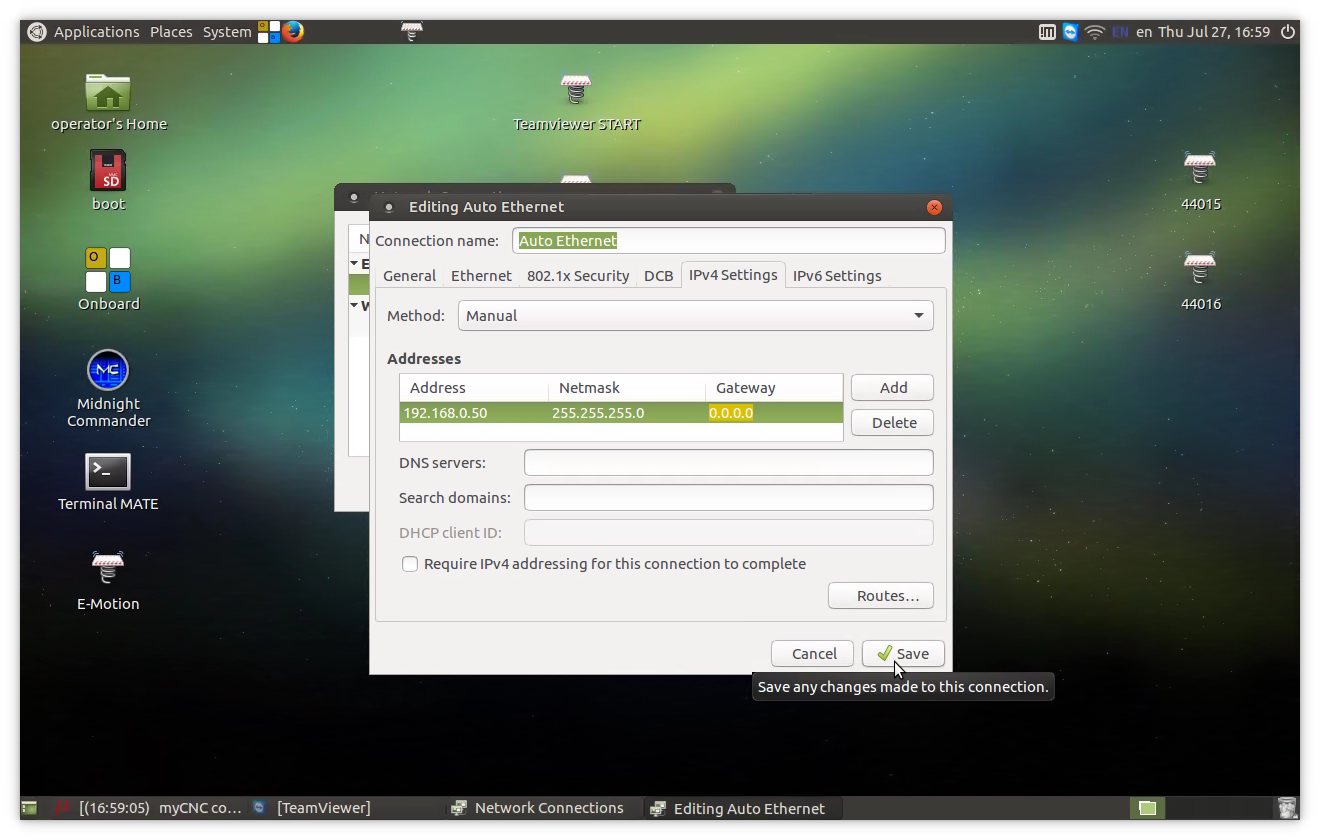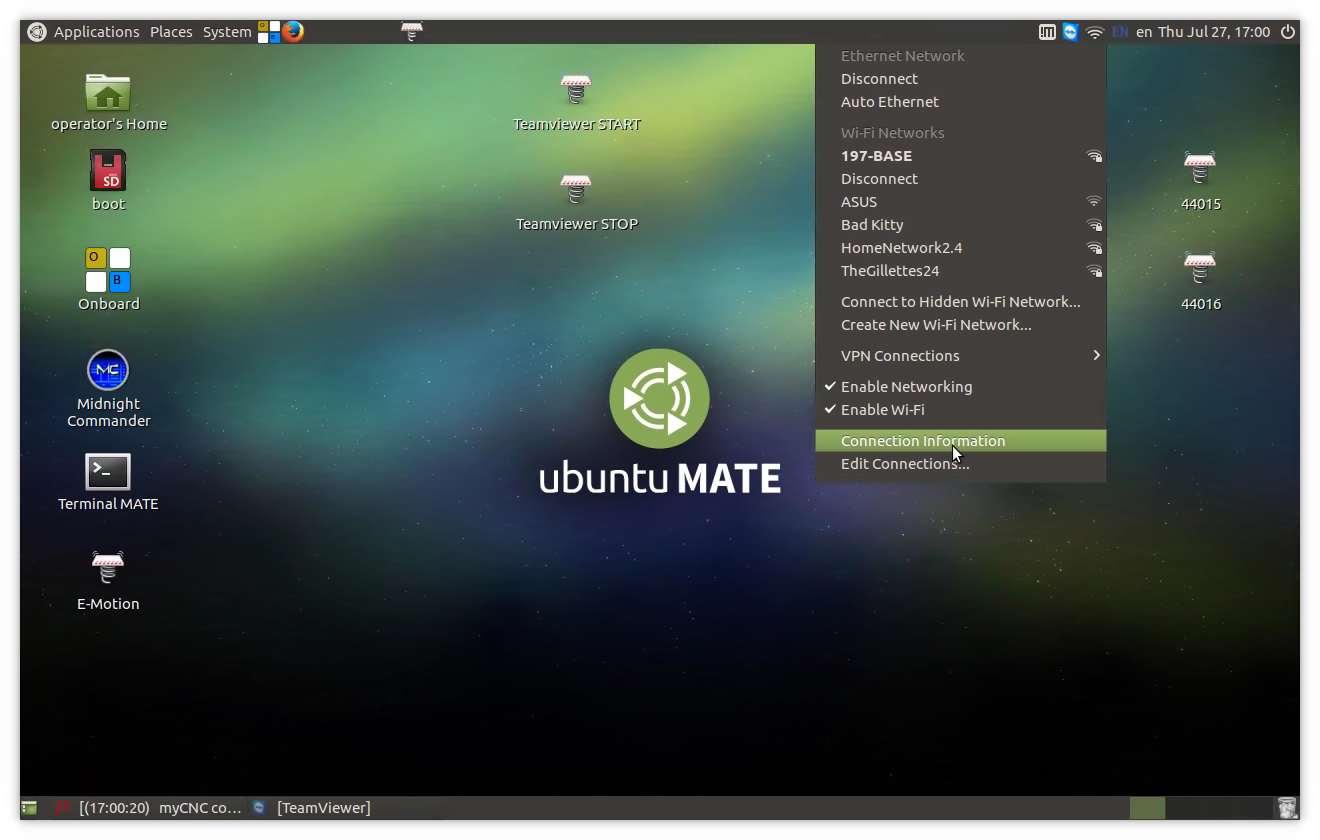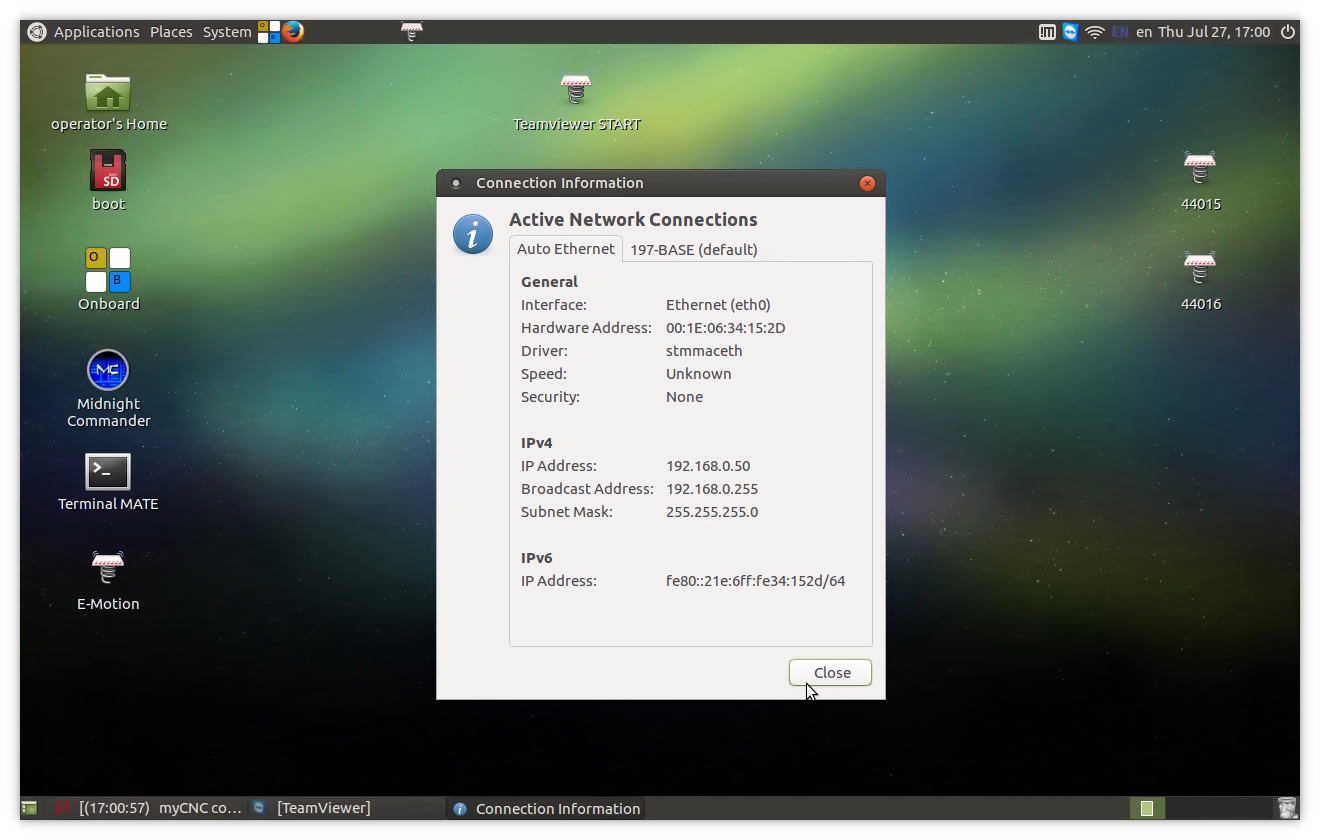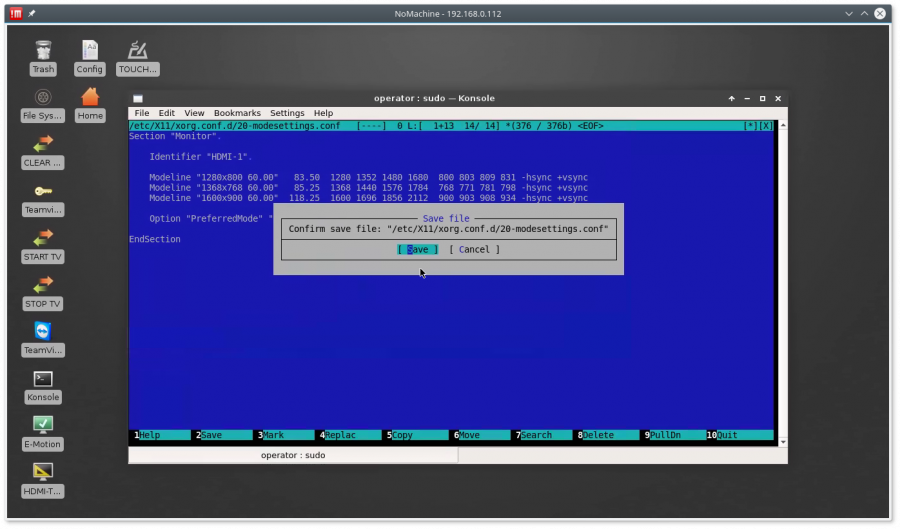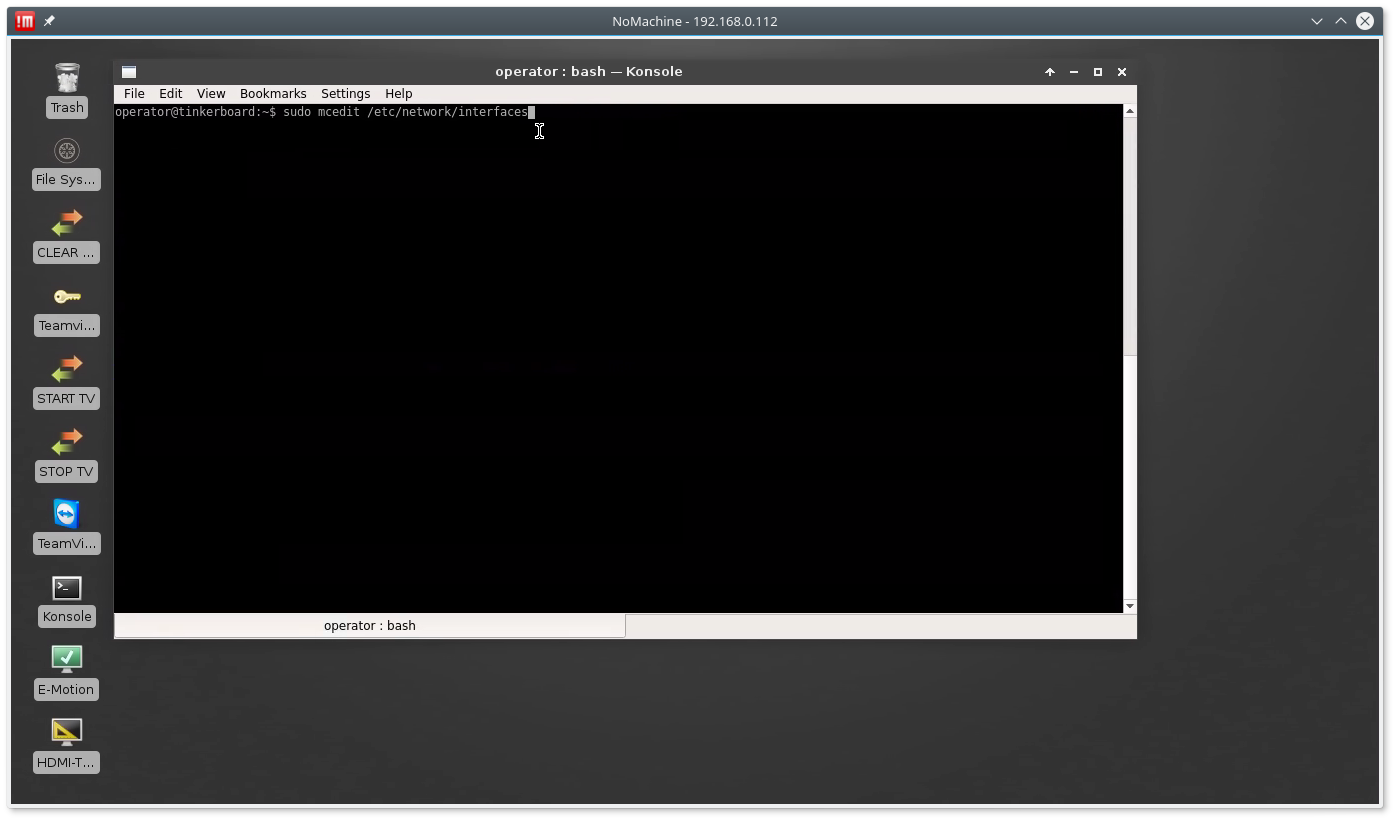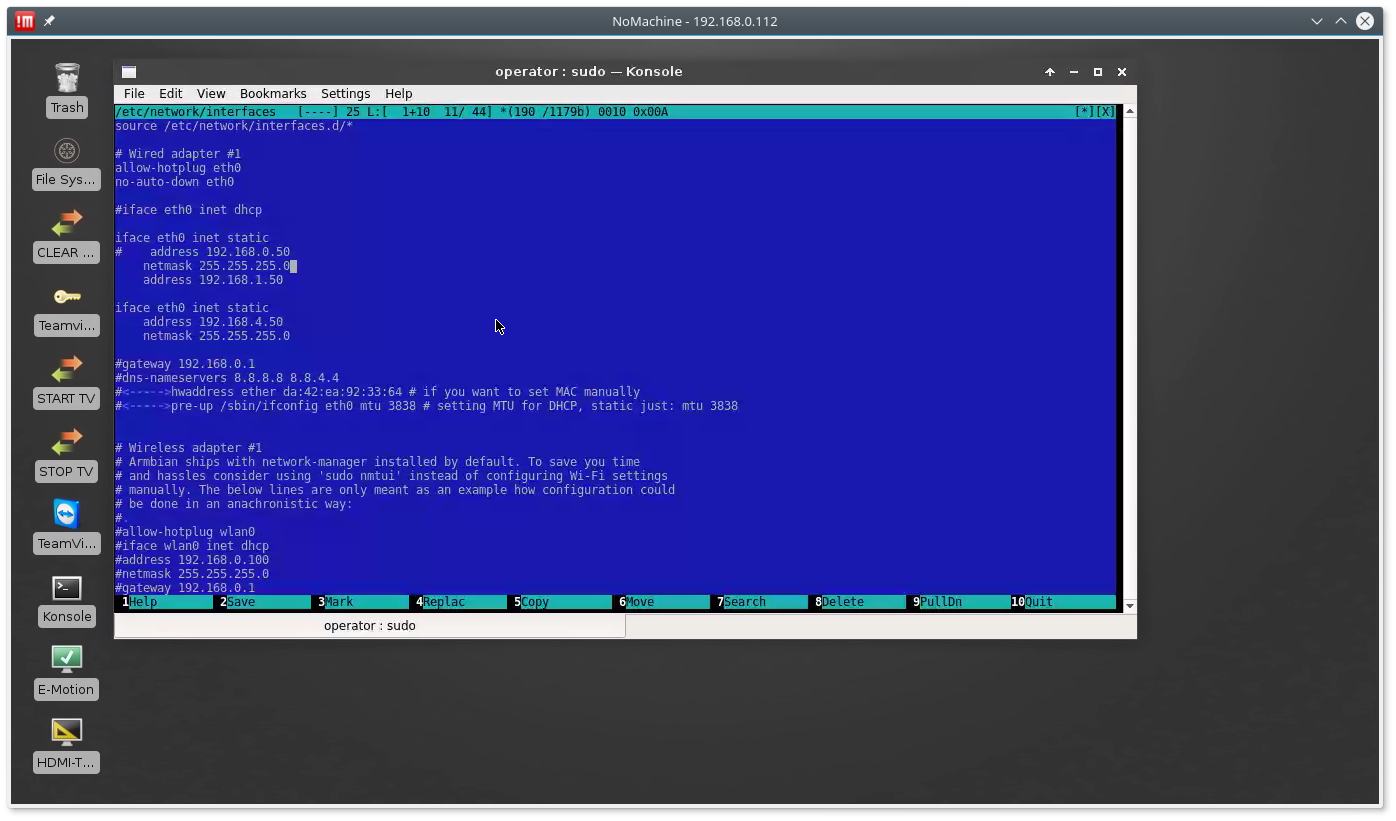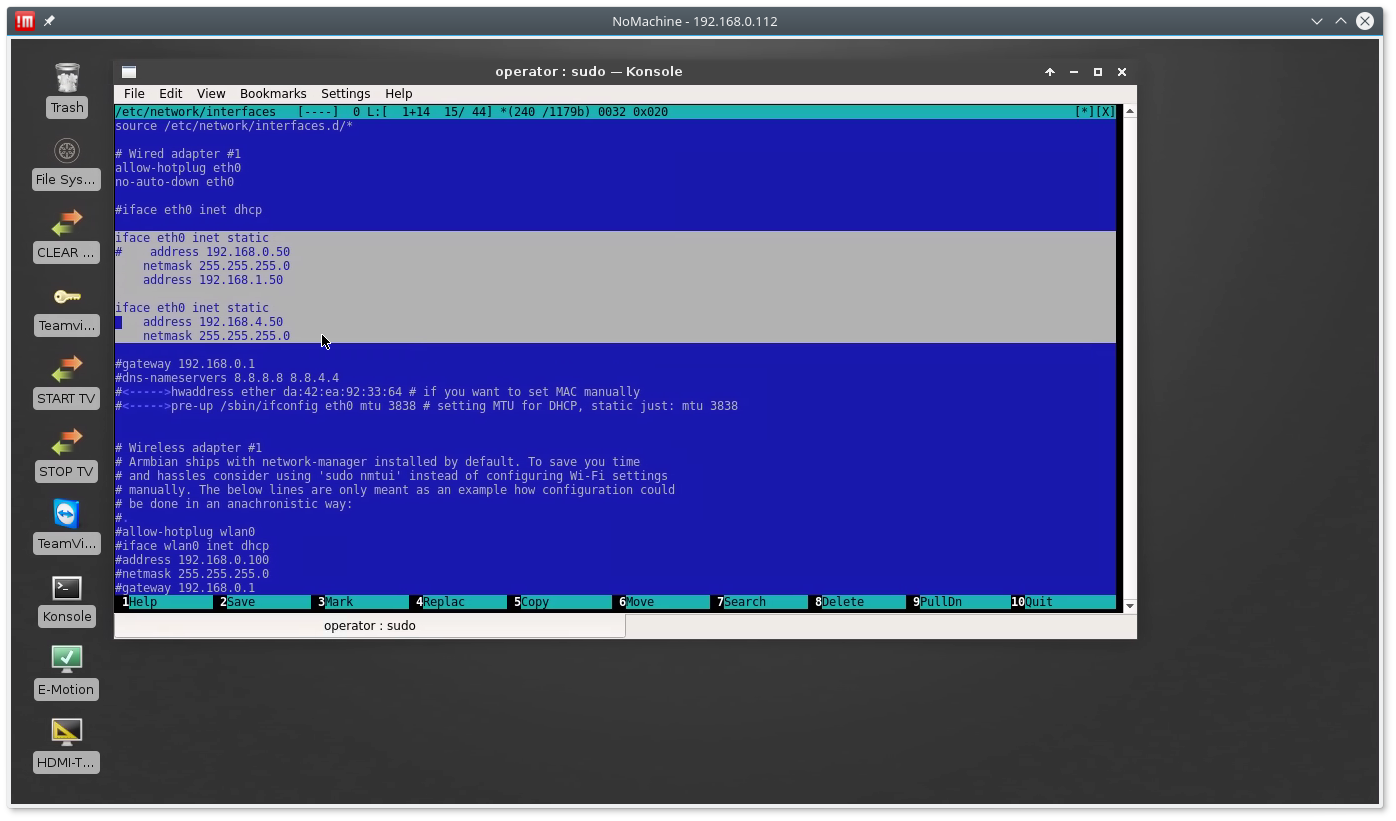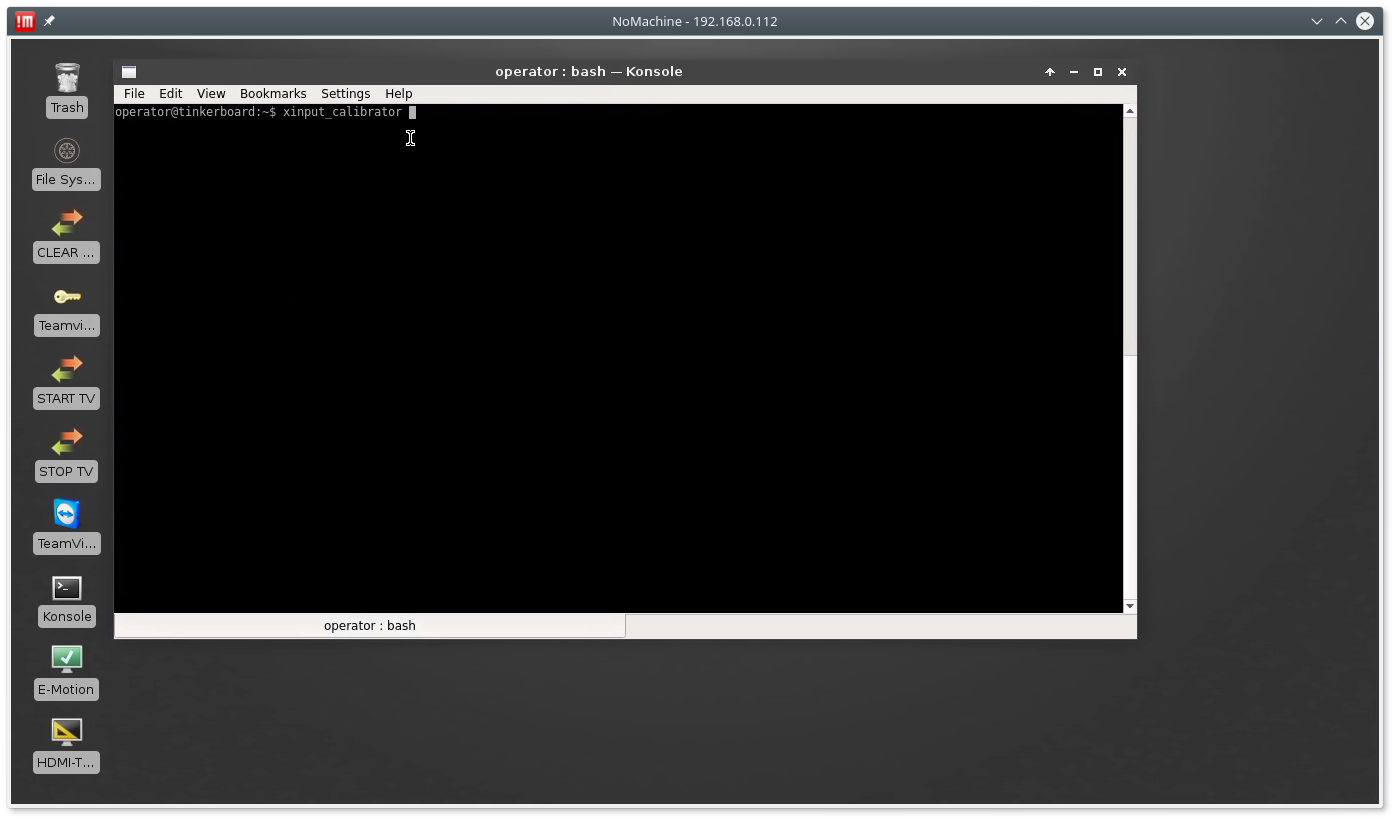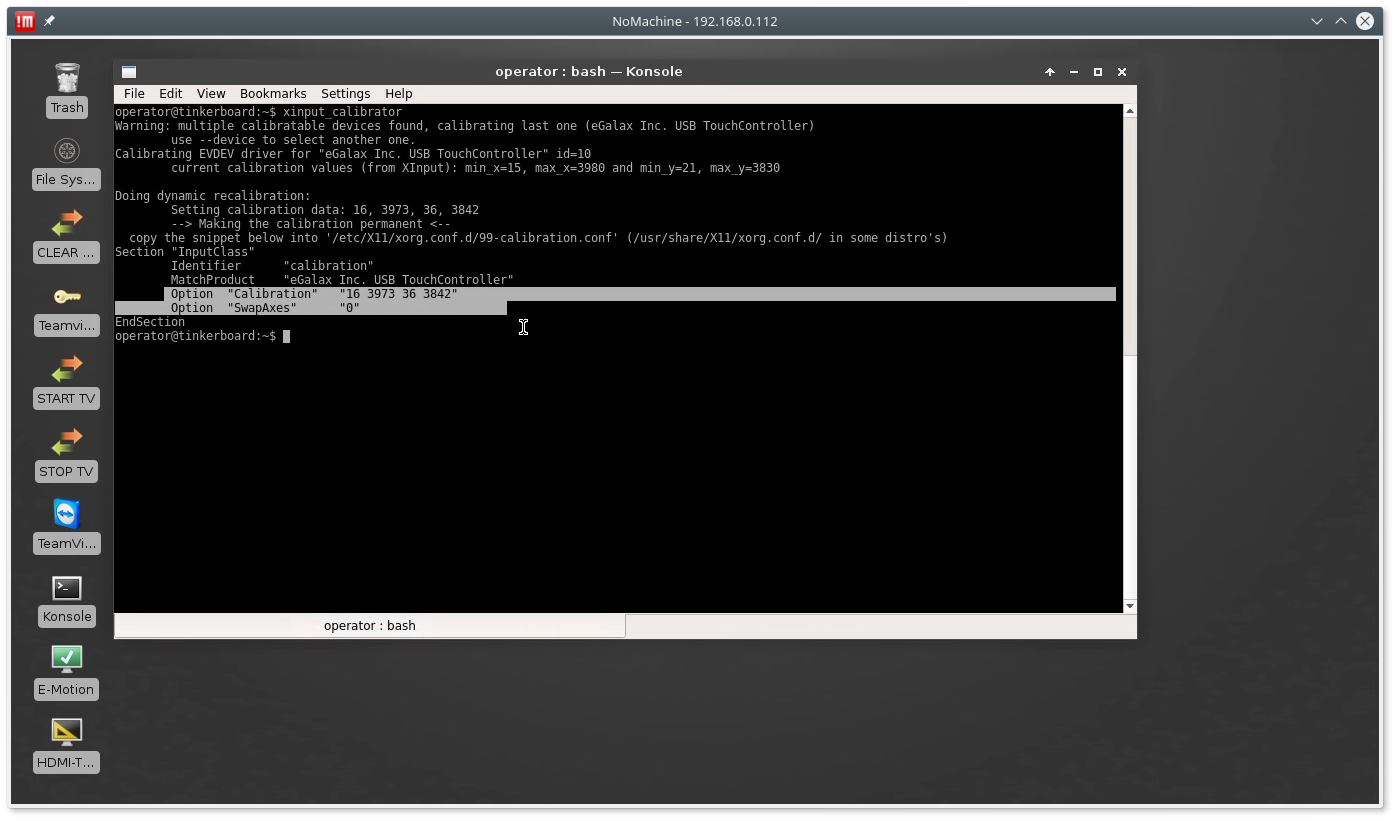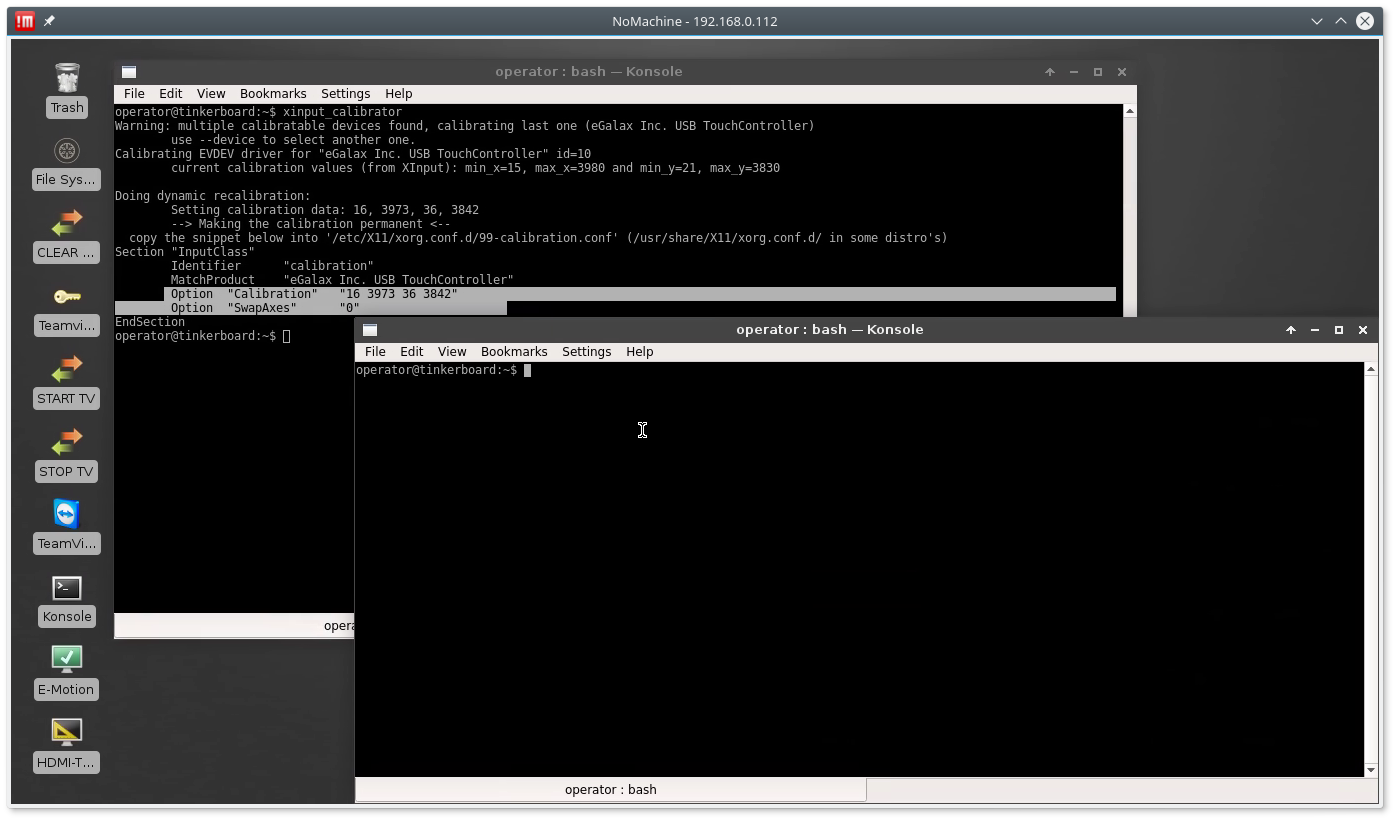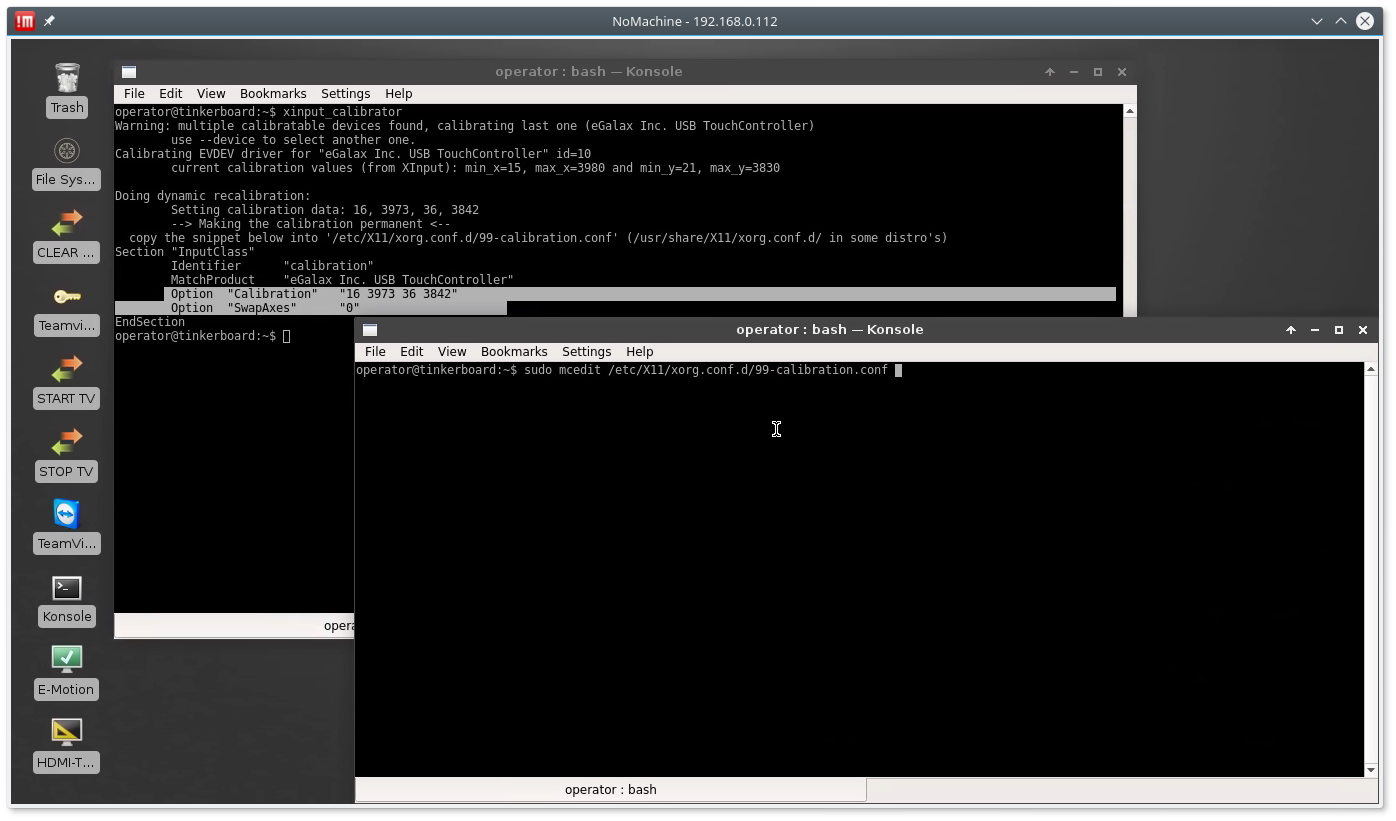Table of Contents

(Сотрите это сообщение по окончании перевода.)
Использование одноплатных Linux-компьютеров (SBC) с myCNC
Программное обеспечение myCNC может быть использовано с несколькими одноплатными компьютерами на базе Операционной системы Linux и процессоров на базе архитектуры ARM.
У нас есть скомпиленные версии myCNC для компьютеров
- Asus Tinkerboard
- Odroid-XU4
- Odroid-C2
- Raspberry Pi2/3
- Pine Rock64
Потенциальная проблема быстродействия с одноплатными компьютерами (SBC)
Мы обнаружили потенциальную проблему быстродействия вызванную реализацией драйвера OpenGL-ES для одноплатных компьютеров (Tinker Board, Odroid-C2 и др).
В результате экспериментов мы пришли к выводу, что драйвер OpenGL частично или полностью использует вычислительные мощности основного процессора при просчете визуализации в 3D (драйвер не полностью hardware, не смотря на наличие специальных графических со-процессоров). В результате при обновлении визуализации в 3D отнимается большая часть процессорного времени.
Для примера, на скриншоте ниже показана программа для 3D ювелирного фрезерования, около 400 000 строк g-кода, 8M Байт размер файла.
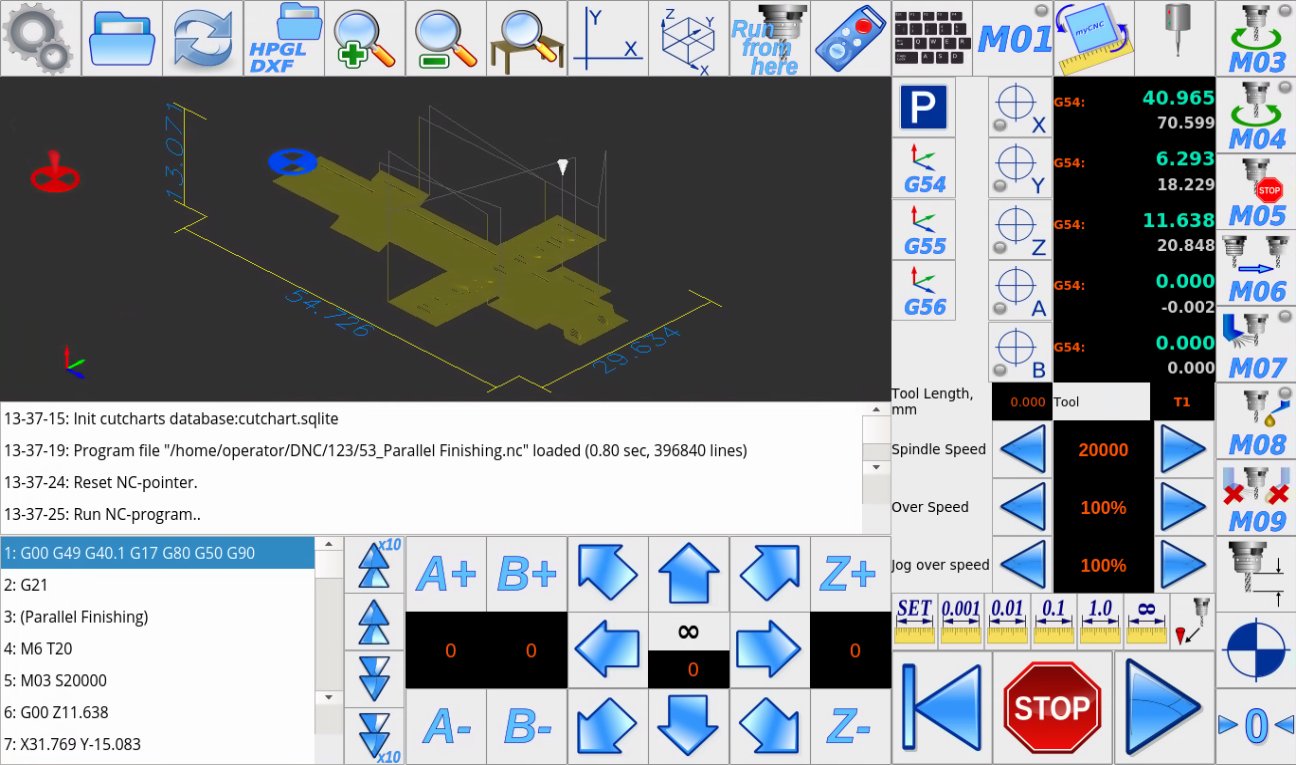
Процессор одноплатного компьютера сильно загружен при выполнении данного кода. Утилита Htop показывает загрузку одного ядра на 145% и остальных ядер около 16% каждое.
Такая загрузка ЦПУ может привести к перегреву компьютера (к сожалению, радиатор на компьютере Asus заметно меньше, чем хотелось бы), задержкам событий от клавиатуры, остановкам выполнения резки (в случае, если компьютер не успевает вовремя заполнить буфер команд контроллера) и другим системным проблемам (вплоть до зависания системы).
Для того, чтобы выяснить причину возникновения высокой загрузки системы, мы добавили опцию “Выключить курсор” (“Disable Cursor”) в окне настроек 3D визуализации.
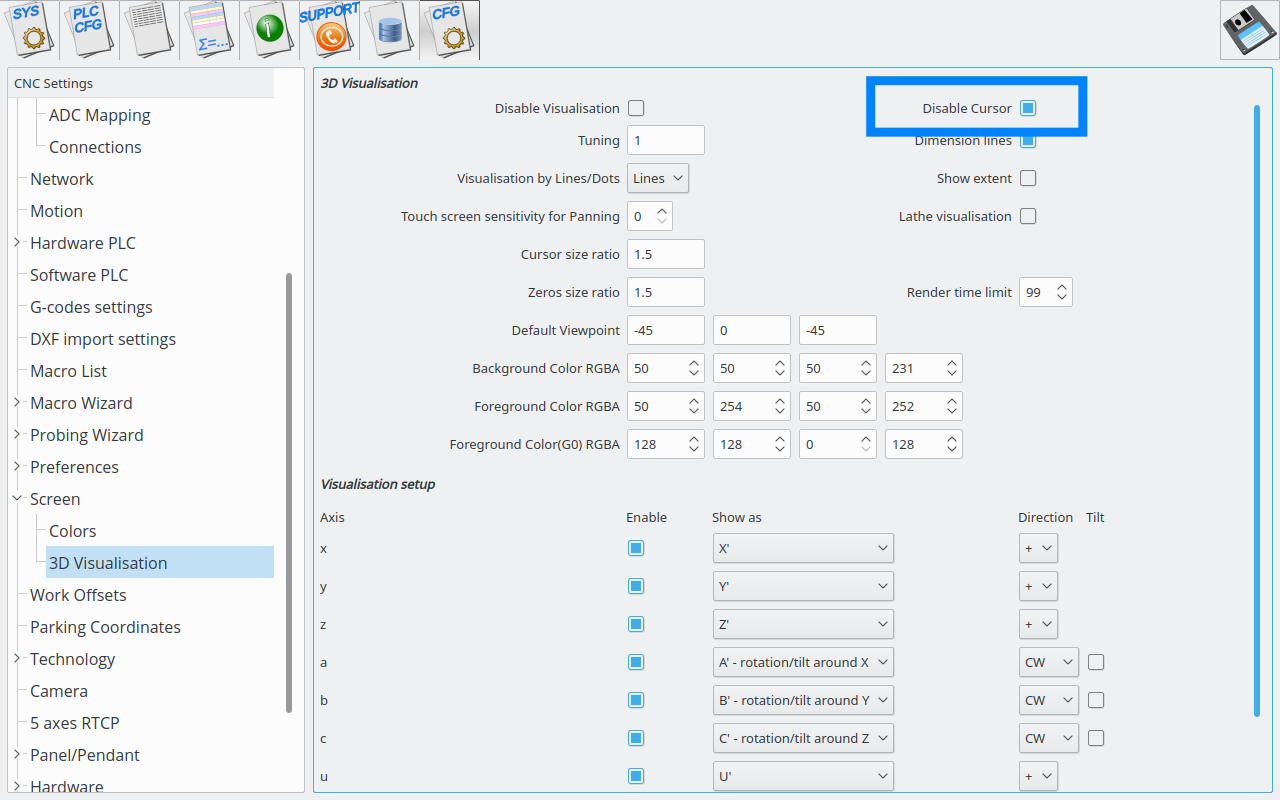
Если стоит галка, то окно визуализации игнорирует события от контроллера о новом положении (красный курсор на окне визуализации не меняет положение и вся картинка не перерисовывается при изменении координат).
Результат данного эксперимента можно посмотреть на скриншоте ниже. Загрузка процессора упала в несколько раз. Только 1 ядро процессора загружено на 40%, остальные существенно меньше. Основной процессор значительно больше 50% времени находится в режиме оидания и готов оперативно реагировать на внешние команды.
Выводы: Если вы собираетесь работать с тяжелыми g-кодами, и хотите использовать 3D визуализацию, рассмотрите возможность
- Выключить курсор в окне 3D визуализации при использовании одноплатных ARM-компьютеров, или
- Использовать обычные компьютеры на базе процессоров Intel и операционной системы Linux. Даже самые дешевые современные процессора Intel с встроенной графикой имеют достаточное быстродействие нормальные драйвера для устойчивой работы 3D визуализации.
Odroid-C2
Login: operator Password: operator Root password: operator
Change IP address of Single Board Computer (SBC)
Change IP address of Single Board Computer (SBC) - Odroid-C2
We provide single board computers (Odroid-C2, Raspberry Pi2/3, NanoPi K2) based on Ubuntu Linux with MATE Desktop environment.
Notice: Network settings in Linux attached to MAC address of Network controller (wired or wireless). You may need to re-setup Network settings in case you insert new Wifi dongle (new MAC address) or update SD card image from our FTP (Network configured for tor MAC addresses of computer we prepared the image.
There are many ways to change IP address of computer board. Linux users can do it easily without our how-to. For those who need it:
- Hide or Close Full screen windows to open Desktop screen
- “Editing Auto Ethernet” window will appear. Select “IPv4 Settings” Tab
- Select Method: Manual
- Address: 192.168.0.50
- Netmask: 255.255.255.0
- Gateway: 0.0.0.0
- Close Network Settings windows, reboot Computer
Change Screen Resolution for Single Board Computer (SBC) - Odroid-C2
Touch Screen calibration on Ubuntu Mate - Odroid-C2
Change Screen Resolution for Single Board Computer (SBC) - Odroid-C2
Asus Tinker Board
Login: operator Password: operator Root password: operator
How to add new screen resolution for Tinkerboard
Add New Screen Resolution TinkerBoard SBC
Screen resolution for Tinkerboard can be changed in Settings»Display configuration dialog.
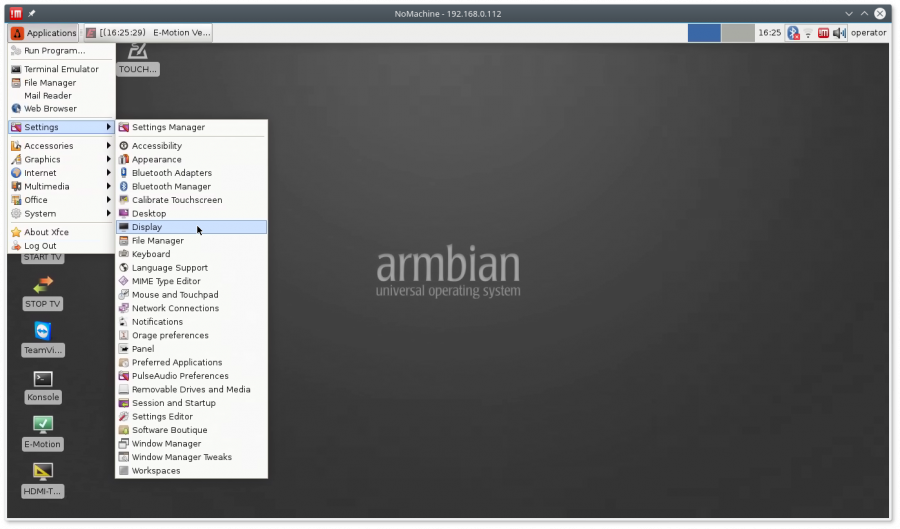
Default resolution list in the dialog does not include popular resolutions like
- 1280×800
- 1368×768
- 1600×900
Utility CVT can be used add new resolution modes to the list
1. Open console window (konsole icon)

2. Type command
cvt 1368 768 [Enter]
The utility will print modesettings parameters that should be included in modesettings configuration
operator@tinkerboard:~$ cvt 1368 768 # 1368x768 59.88 Hz (CVT) hsync: 47.79 kHz; pclk: 85.25 MHz Modeline "1368x768_60.00" 85.25 1368 1440 1576 1784 768 771 781 798 -hsync +vsync operator@tinkerboard:~$
3. Open for edit modesettings configuraion file “/etc/X11/xorg.conf.d/20-modesettings.conf” with administrator permissions (sudo)
sudo mcedit /etc/X11/xorg.conf.d/20-modesettings.conf
4. Add modesettings for 1368×768 resolution into “Monitor” Section. There can be several Modeline lines for different screen resolution you like to add. Add “PreferredMode” Option for resolution you like to have by default. Press “F2” button to save the changes.
- 20-modesettings.conf
Section "Monitor". Identifier "HDMI-1". Modeline "1280x800_60.00" 83.50 1280 1352 1480 1680 800 803 809 831 -hsync +vsync Modeline "1368x768_60.00" 85.25 1368 1440 1576 1784 768 771 781 798 -hsync +vsync Modeline "1600x900_60.00" 118.25 1600 1696 1856 2112 900 903 908 934 -hsync +vsync Option "PreferredMode" "1368x768_60.00" EndSection
5. Reboot the computer and check if new resolutions appear in the Display settings
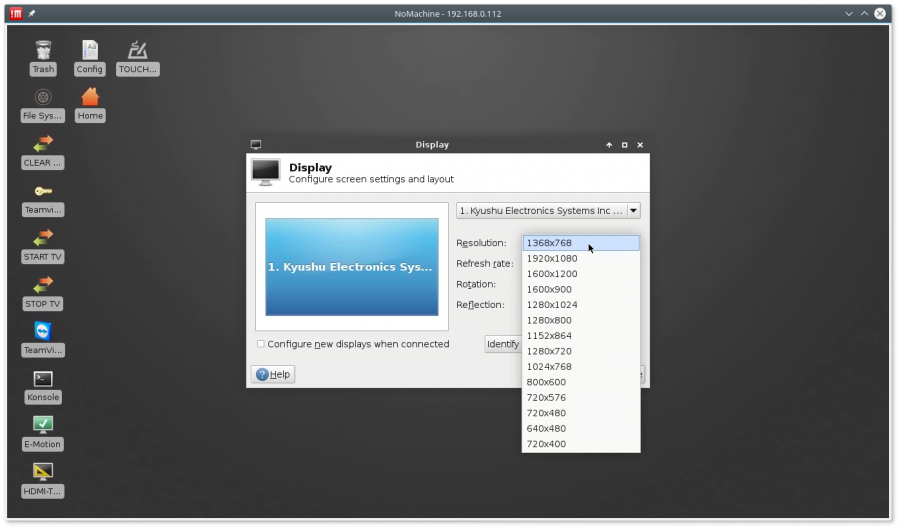
Change IP Address for TinkerBoard SBC
Change IP address for TinkerBoard SBC
1. Open Konsole (Click on Konsole Desktop shortcut or select Menu → Application → Terminal Emulator)
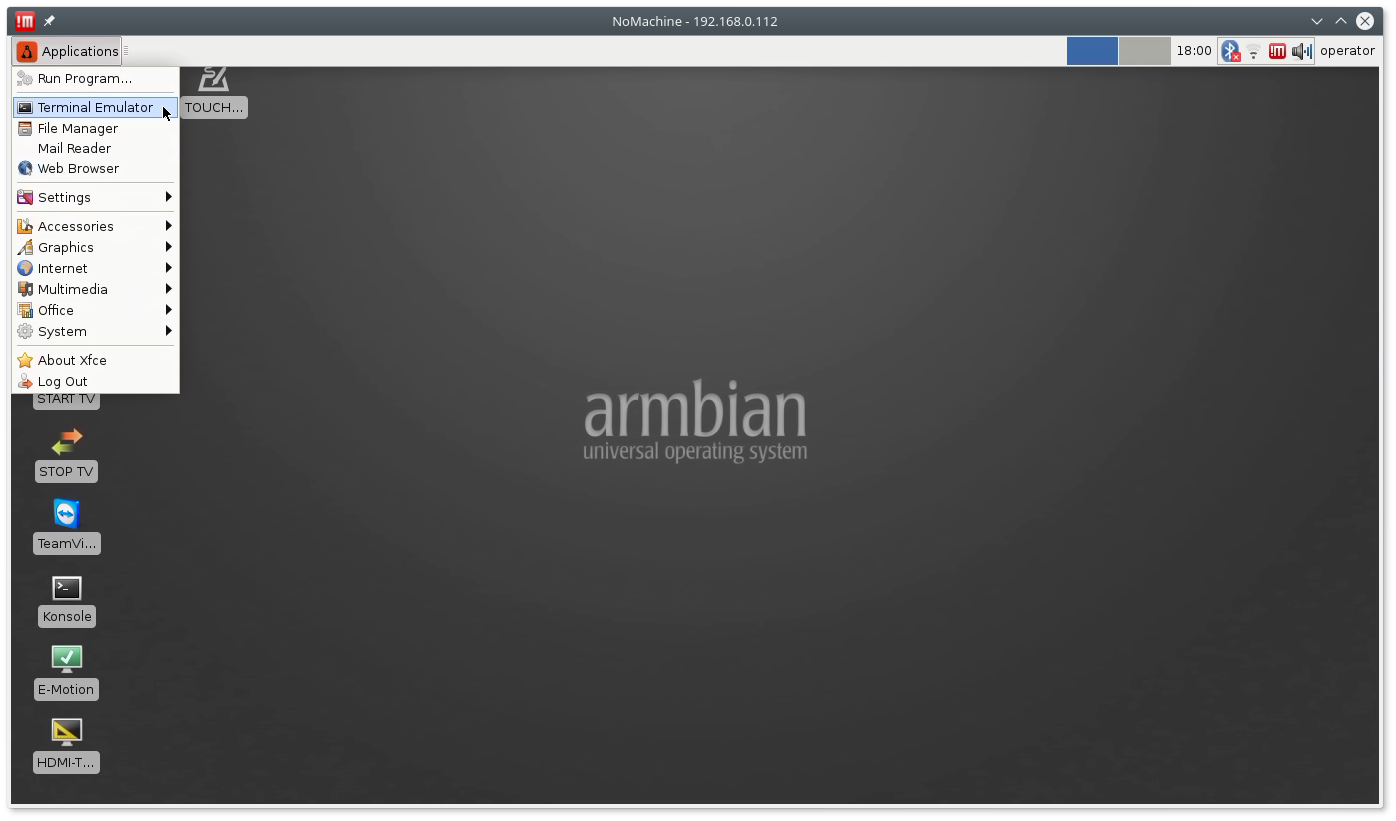
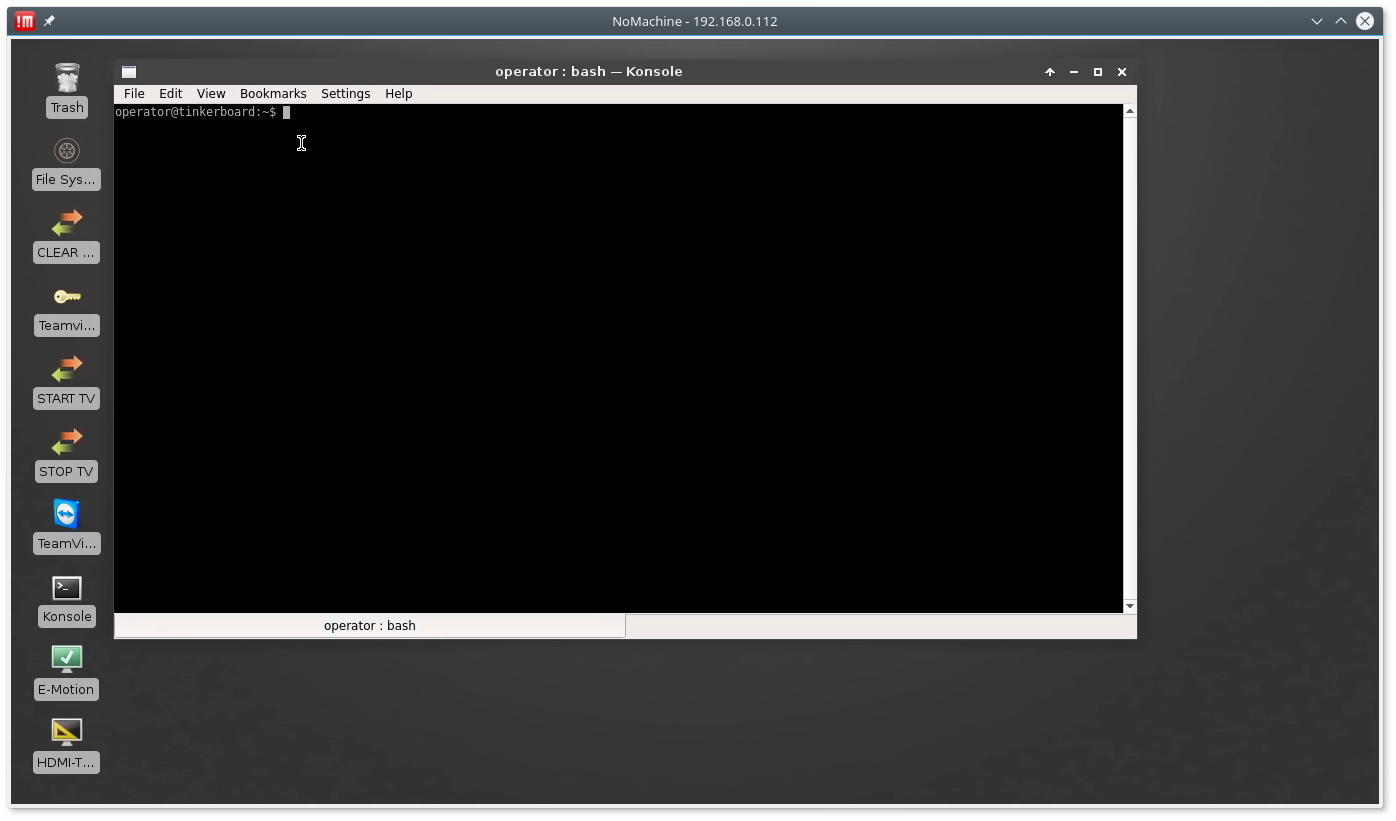
2. Open Network settings in editor with Administrator permissions. Type in the konsole
sudo mcedit /etc/network/interfaces
There are 2 IP addresses setup on the Tinkerbboard by default
192.168.1.50 192.168.4.50
Configuration sections are
iface eth0 inet static
# address 192.168.0.50
netmask 255.255.255.0
address 192.168.1.50
iface eth0 inet static
address 192.168.4.50
netmask 255.255.255.0
Symbol “#” is used as a line comment.
3. Edit Address to fix LAN IP Address as you need. Press F2, Enter keys to save changes. Reboot computer.
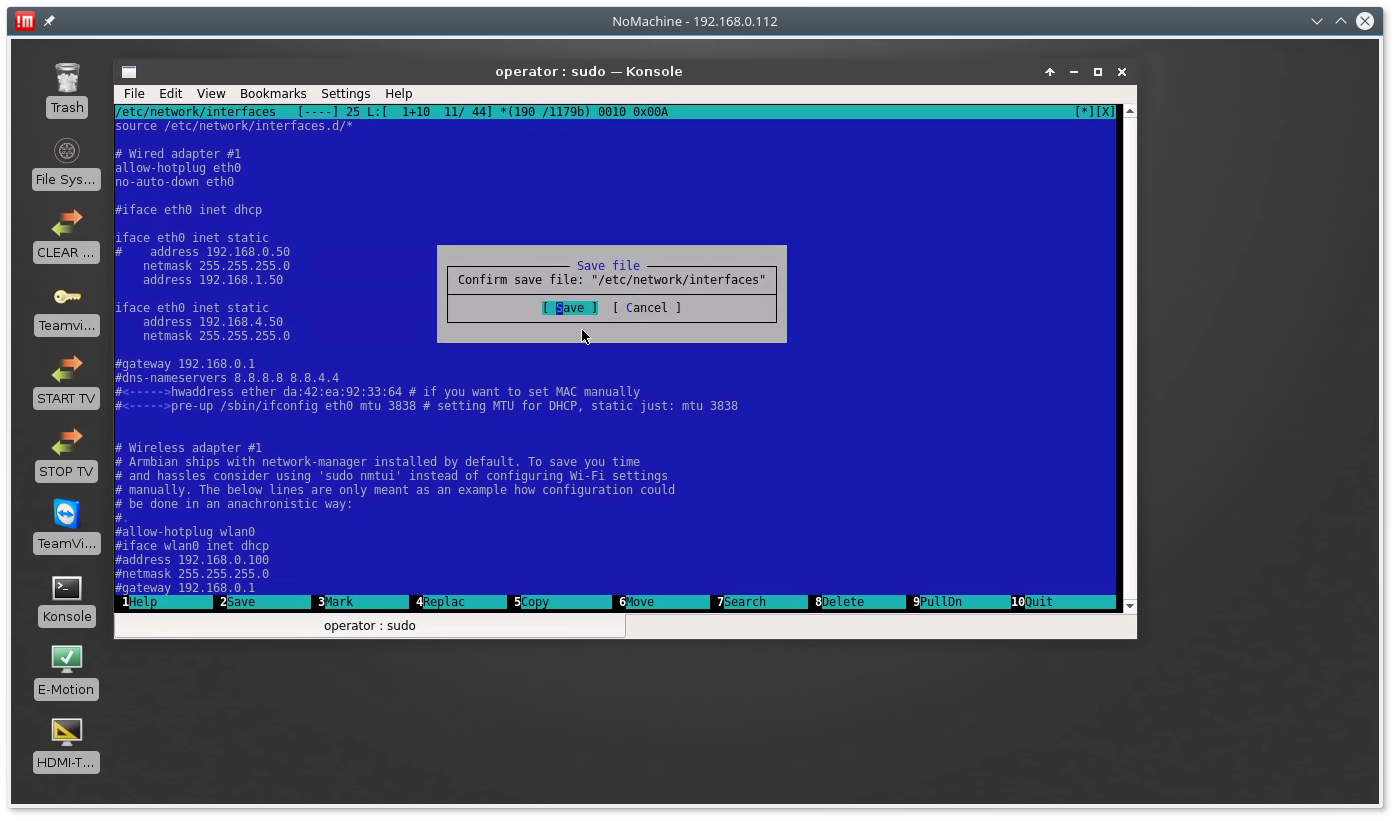
| We noticed that the last address only is configured if LAN connector is disconnected from Network while computer boot. All IP addresses in the interfaces configuration file should be set up correctly if LAN connector is connected to Network while booting. We don't know if this is a bug or “feature”, just share this information. |
Touch Screen Calibration for TinkerBoard SBC
Touch Screen calibration for TinkerBoard, XFCE Window manager
1. Open Konsole (Click on Konsole Desktop shortcut or select Menu → Application → Terminal Emulator)
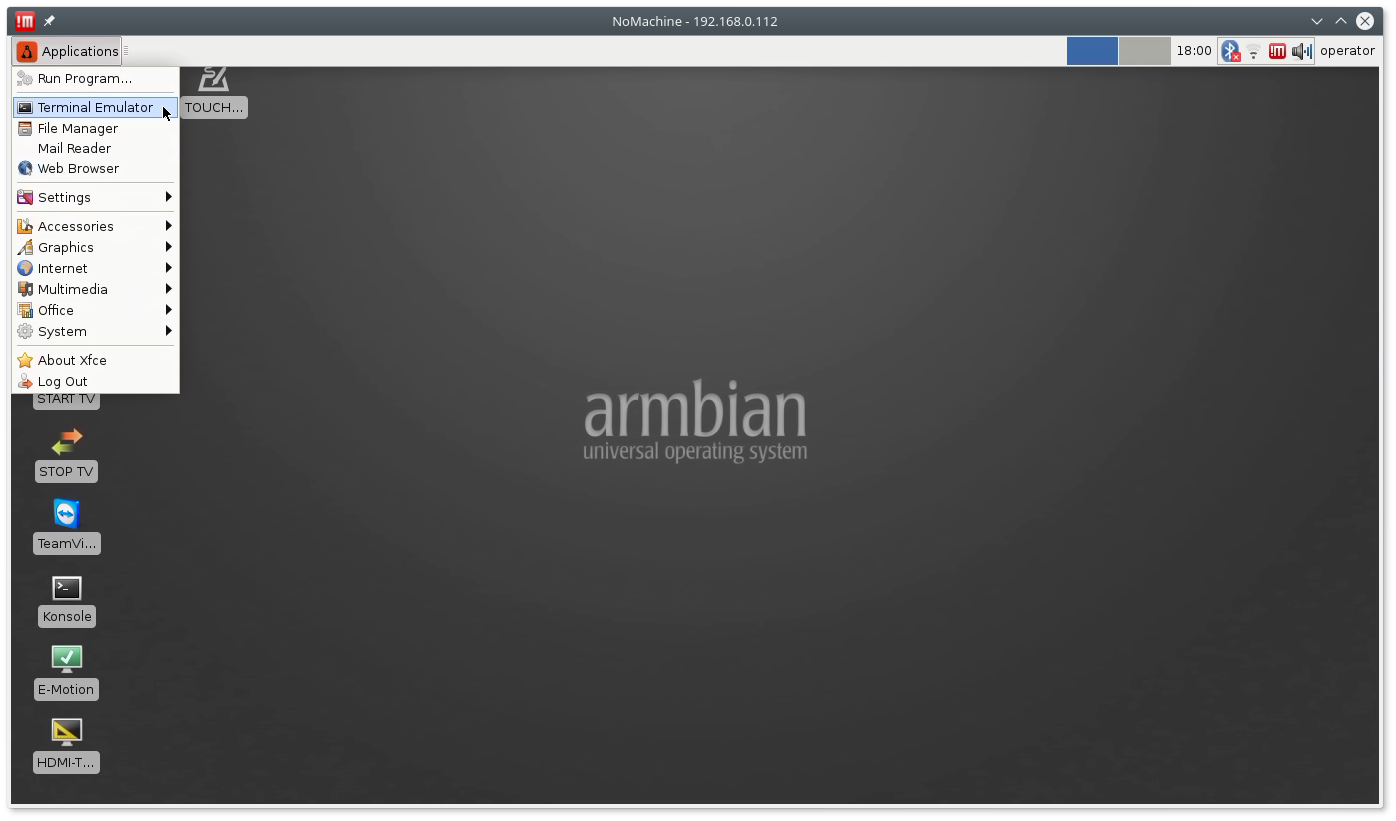
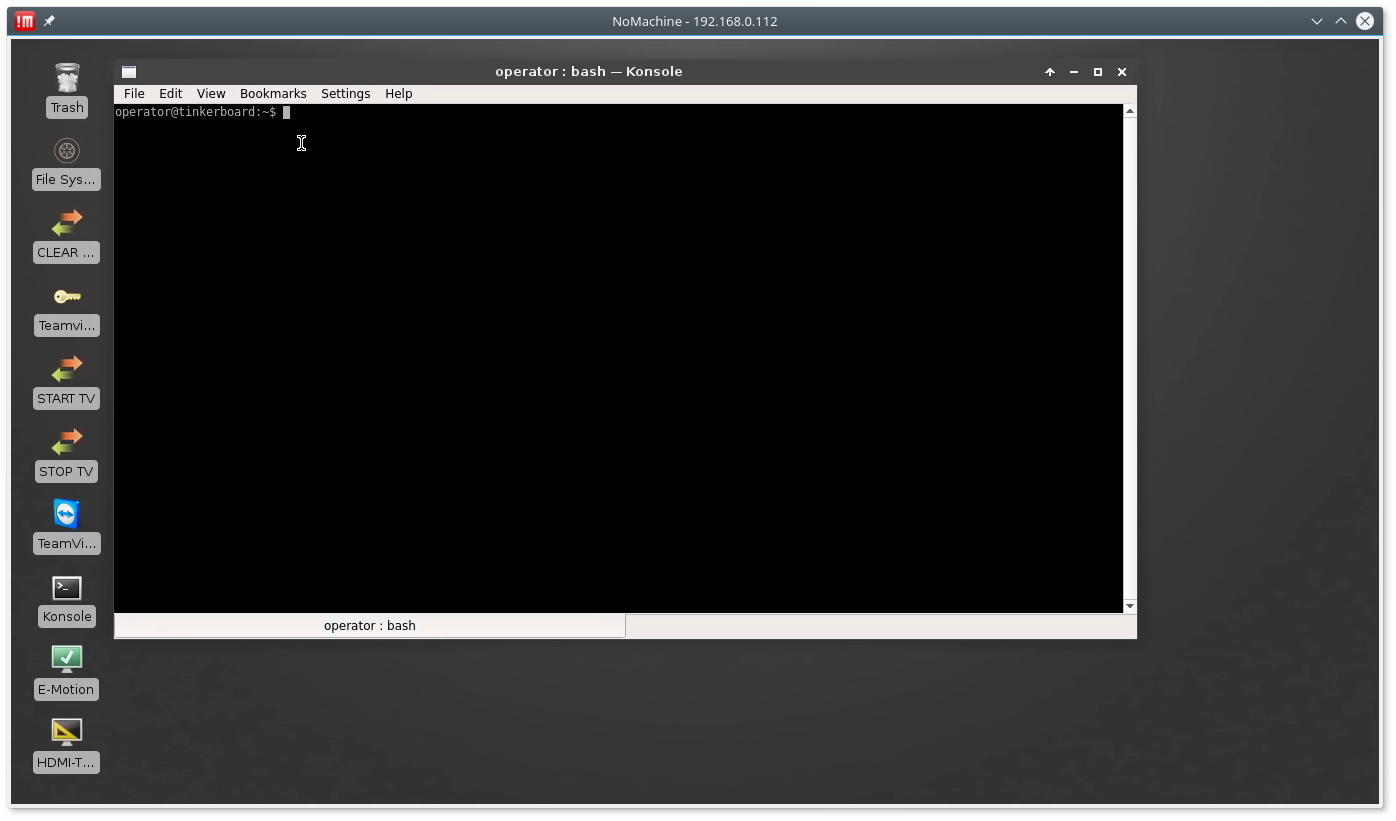
2. Run xinput_calibrator in the konsole. Type in the konsole
xinput_calibrator
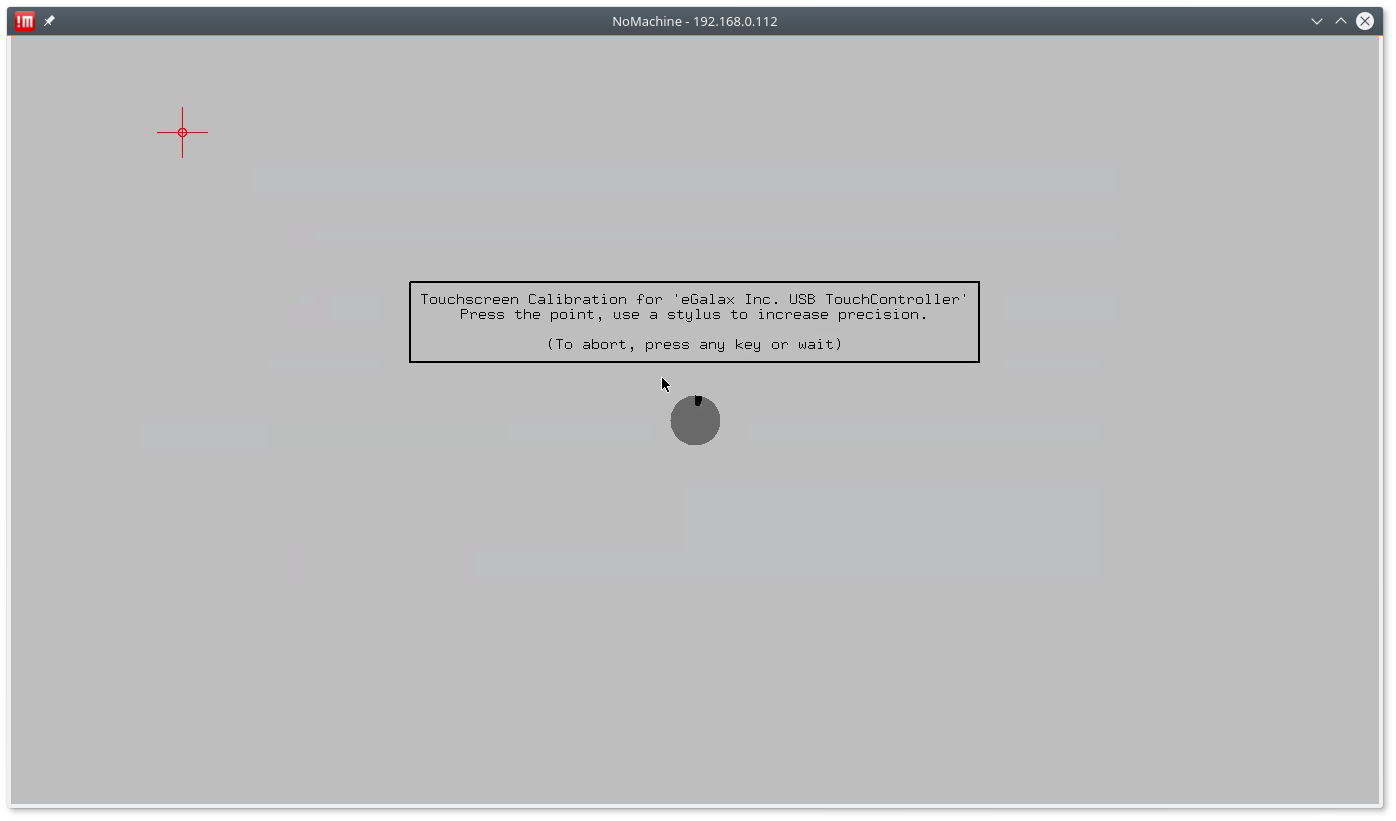 3. Follow instructions and Tap the red crosses to make calibration. After calibration done the xinput_calibrator will offer new calibration data to add to the system calibration settings
3. Follow instructions and Tap the red crosses to make calibration. After calibration done the xinput_calibrator will offer new calibration data to add to the system calibration settings
Calibration settings should be saved into file /etc/X11/xorg.conf.d/99-calibration.conf
4. Open new konsole window. Open file /etc/X11/xorg.conf.d/99-calibration.conf with administrator permissions from Editor.
sudo mcedit /etc/X11/xorg.conf.d/99-calibration.conf
5. Copy Calibration settings from xinput_calibrator output to the Editor window.
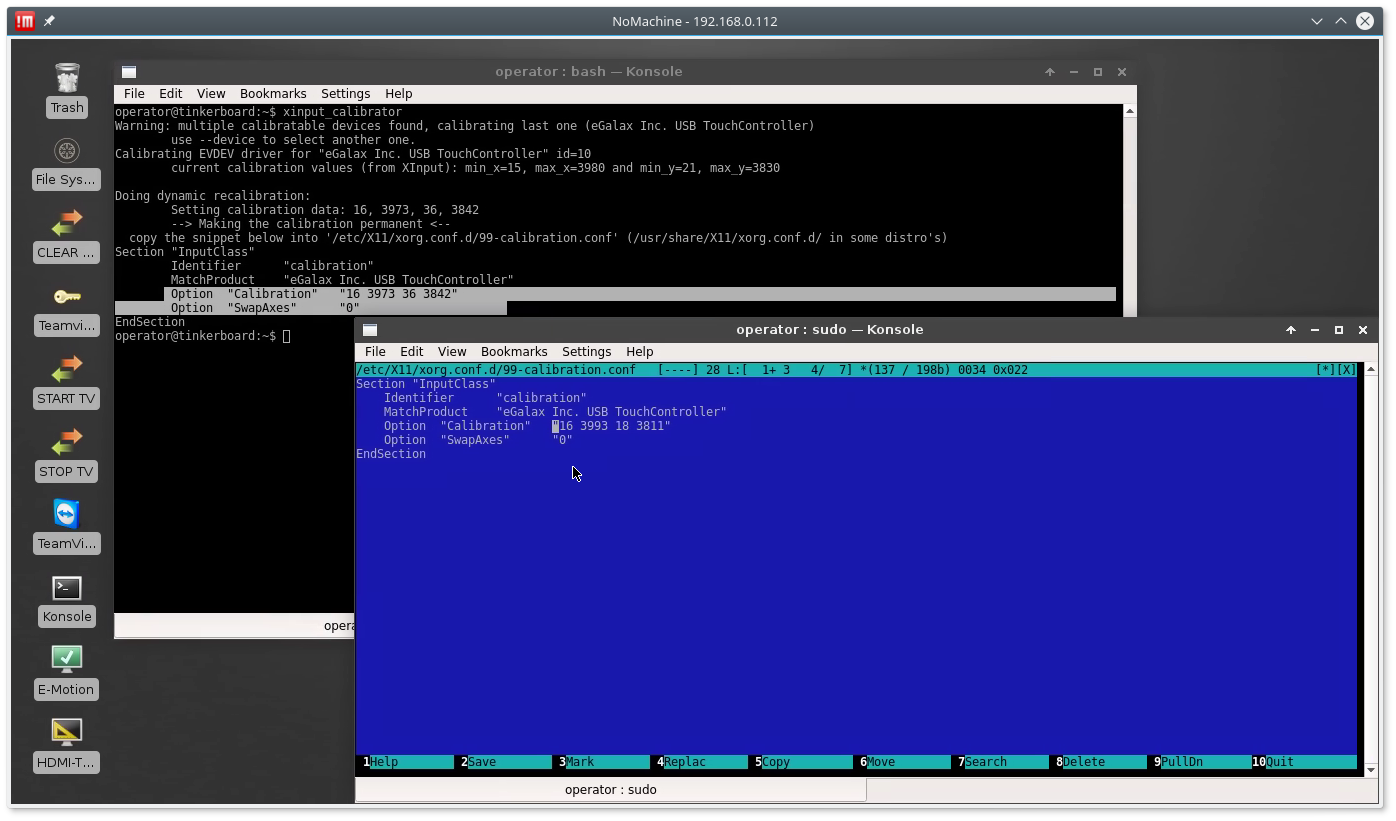
5. Press F2, Enter to save the settings. Reboot the computer to apply the changes.