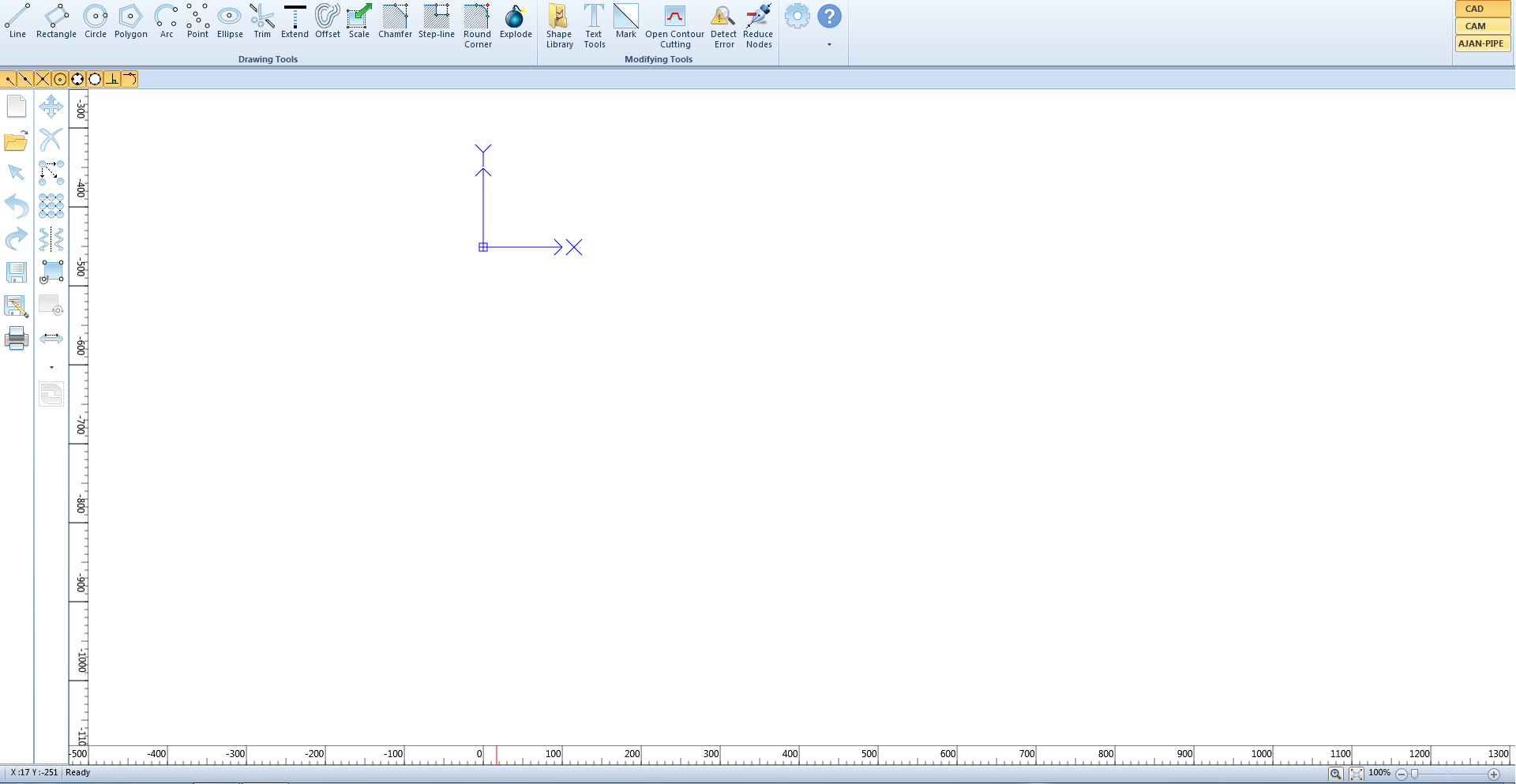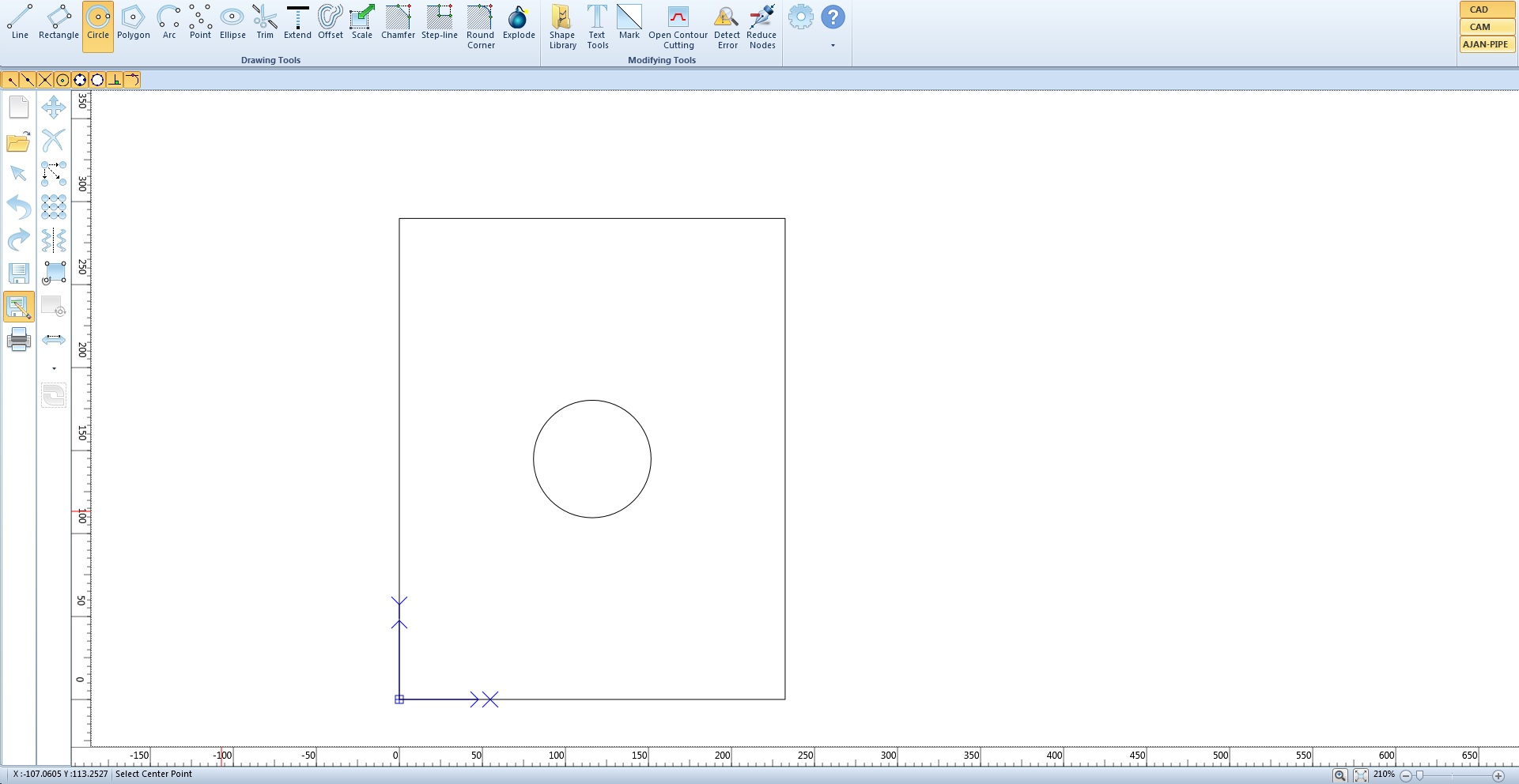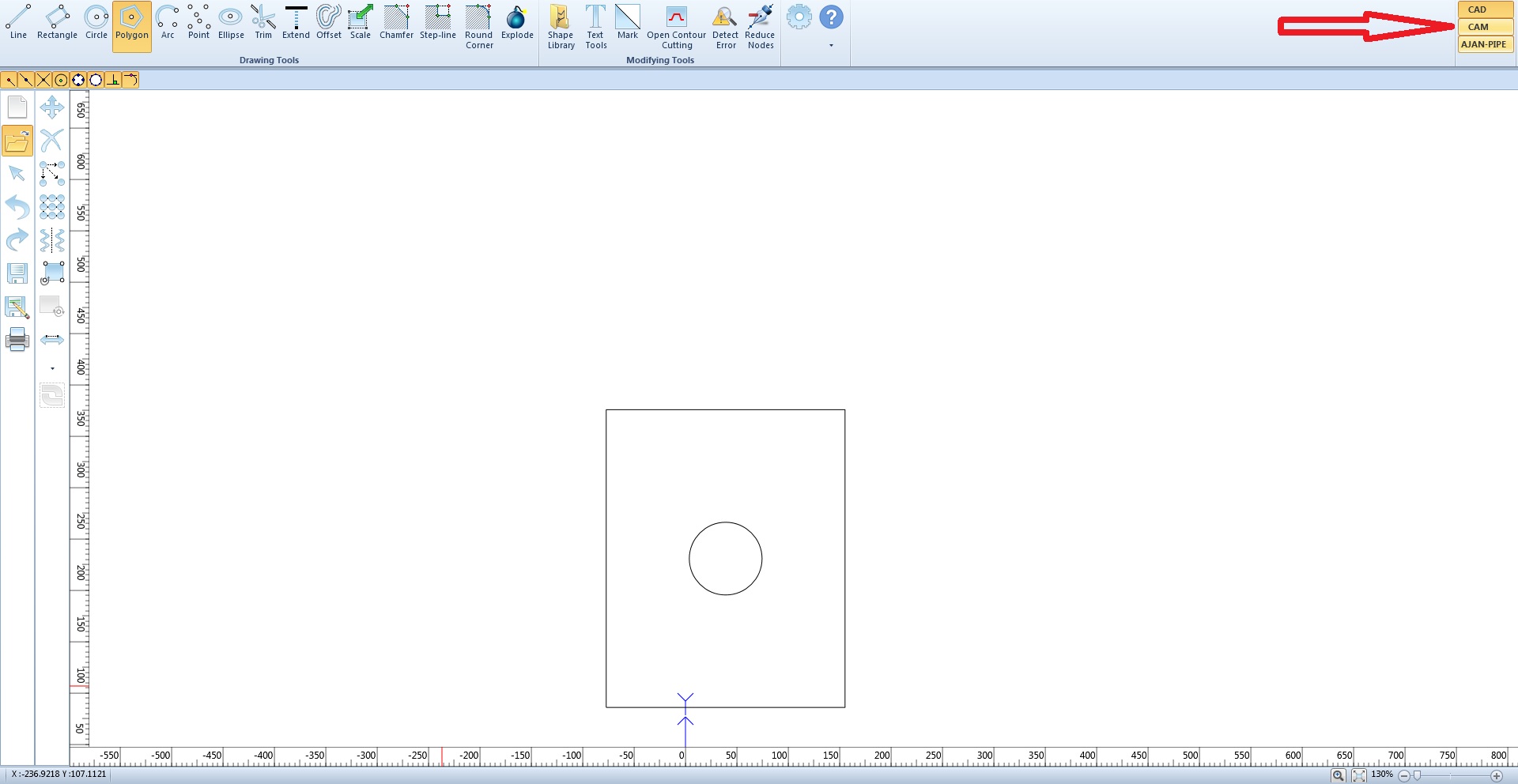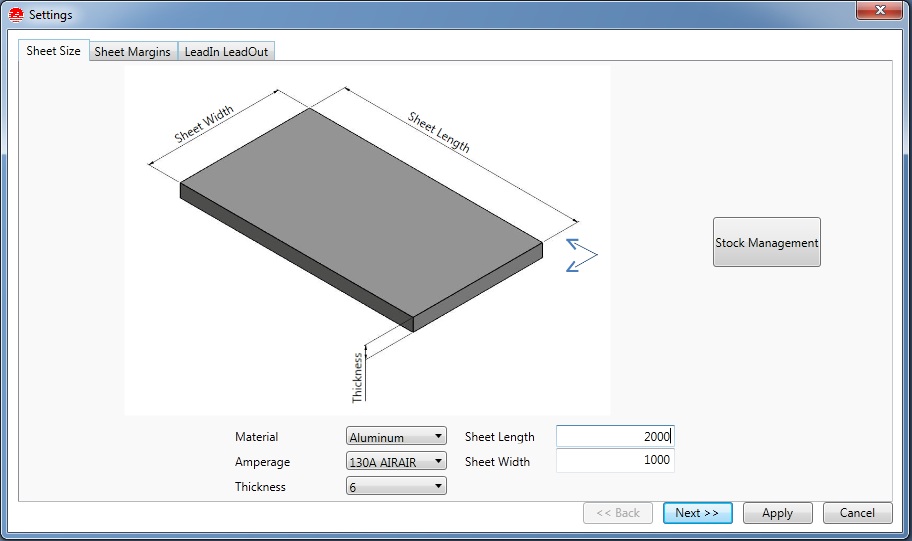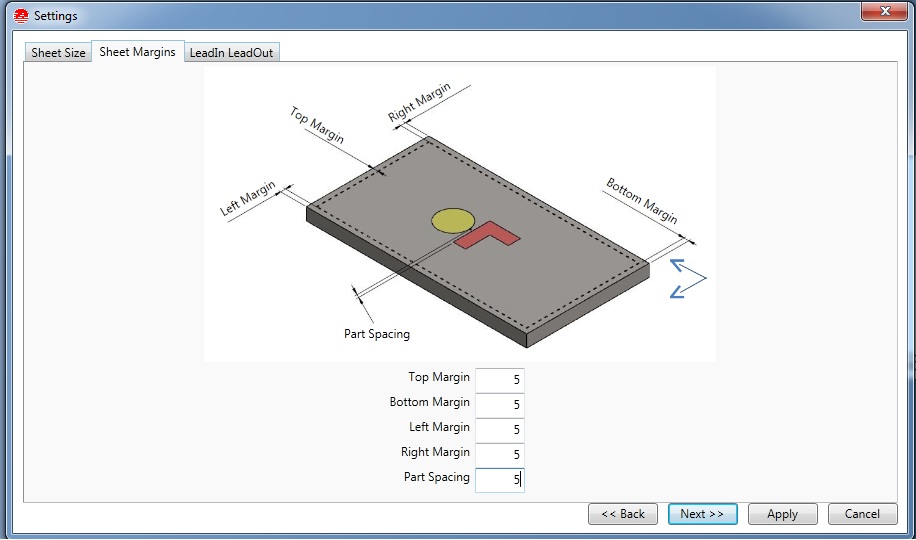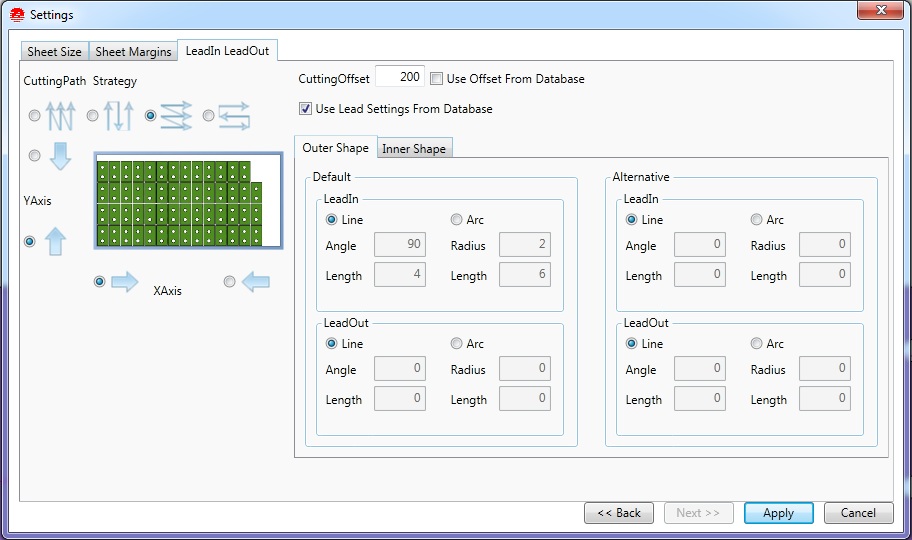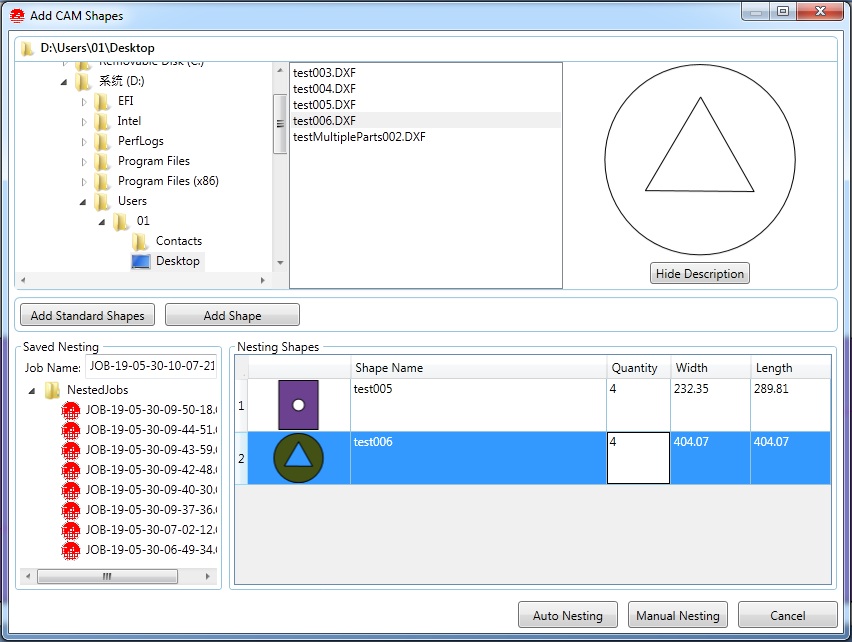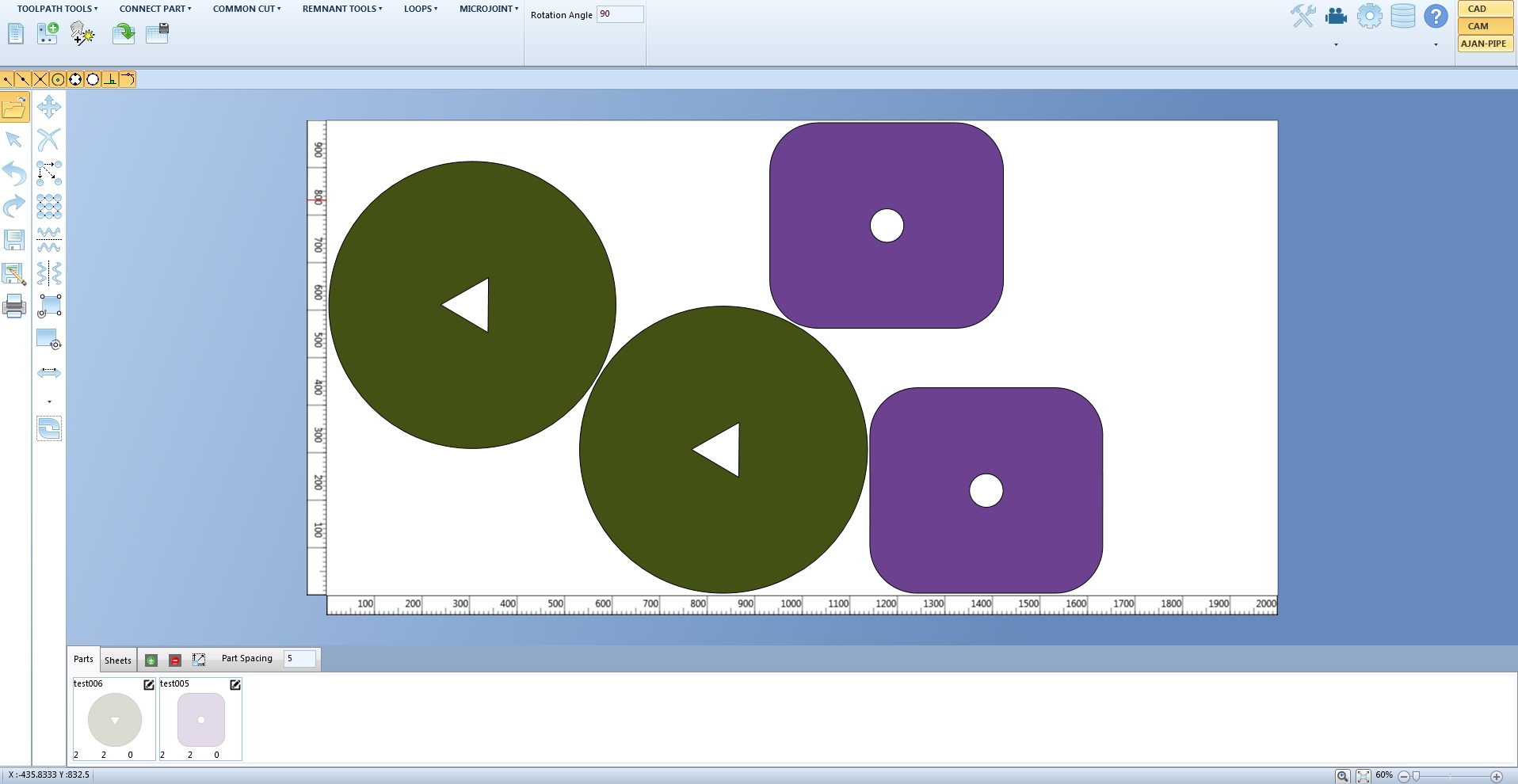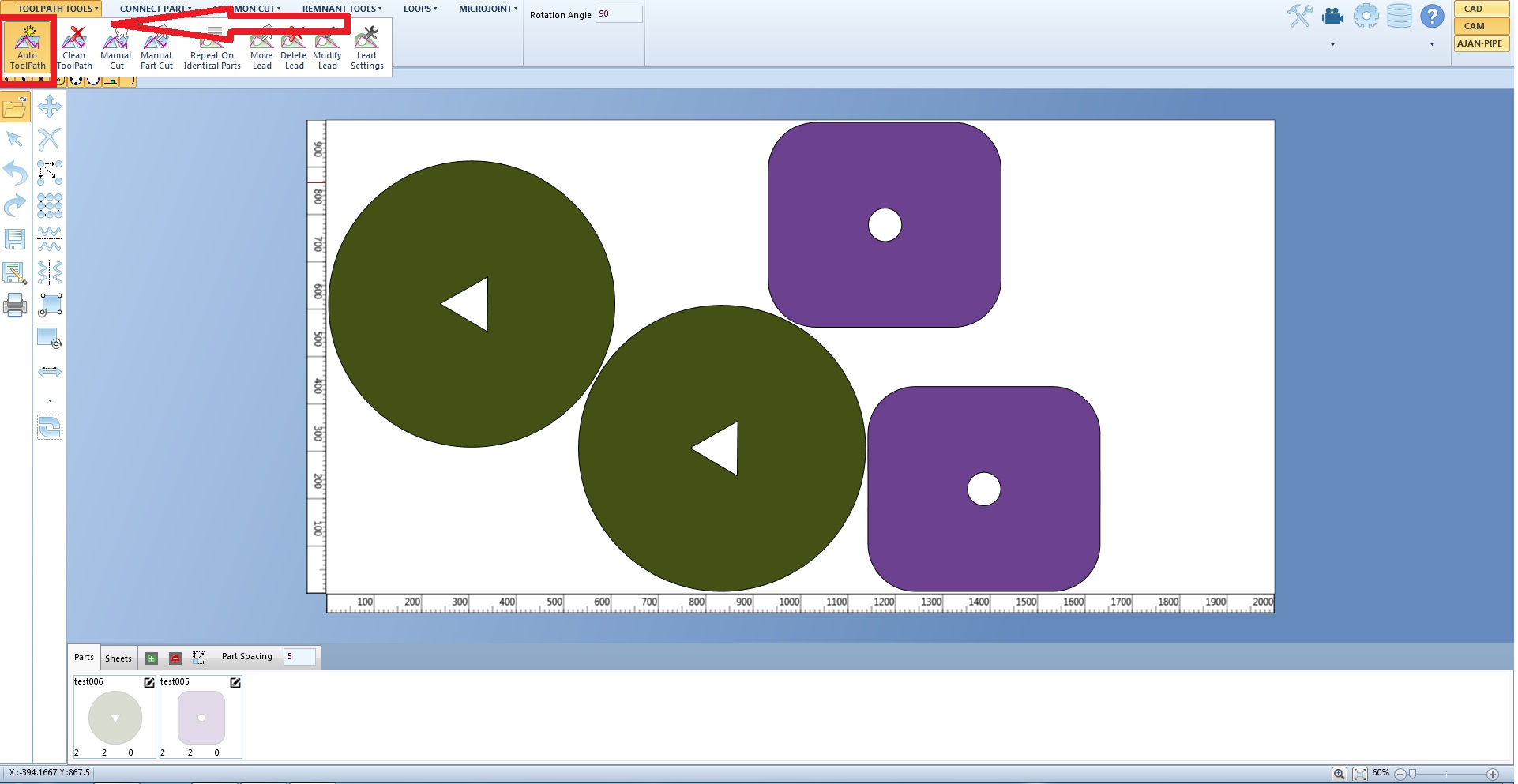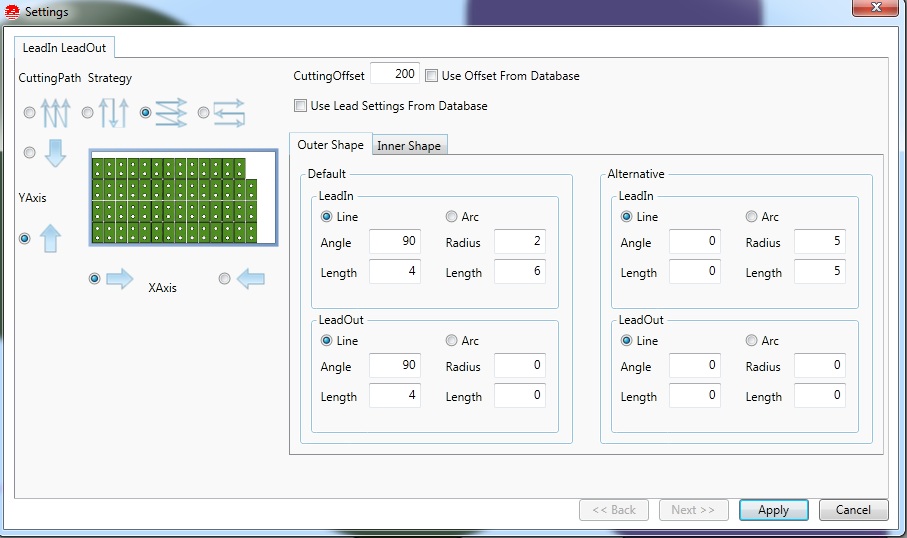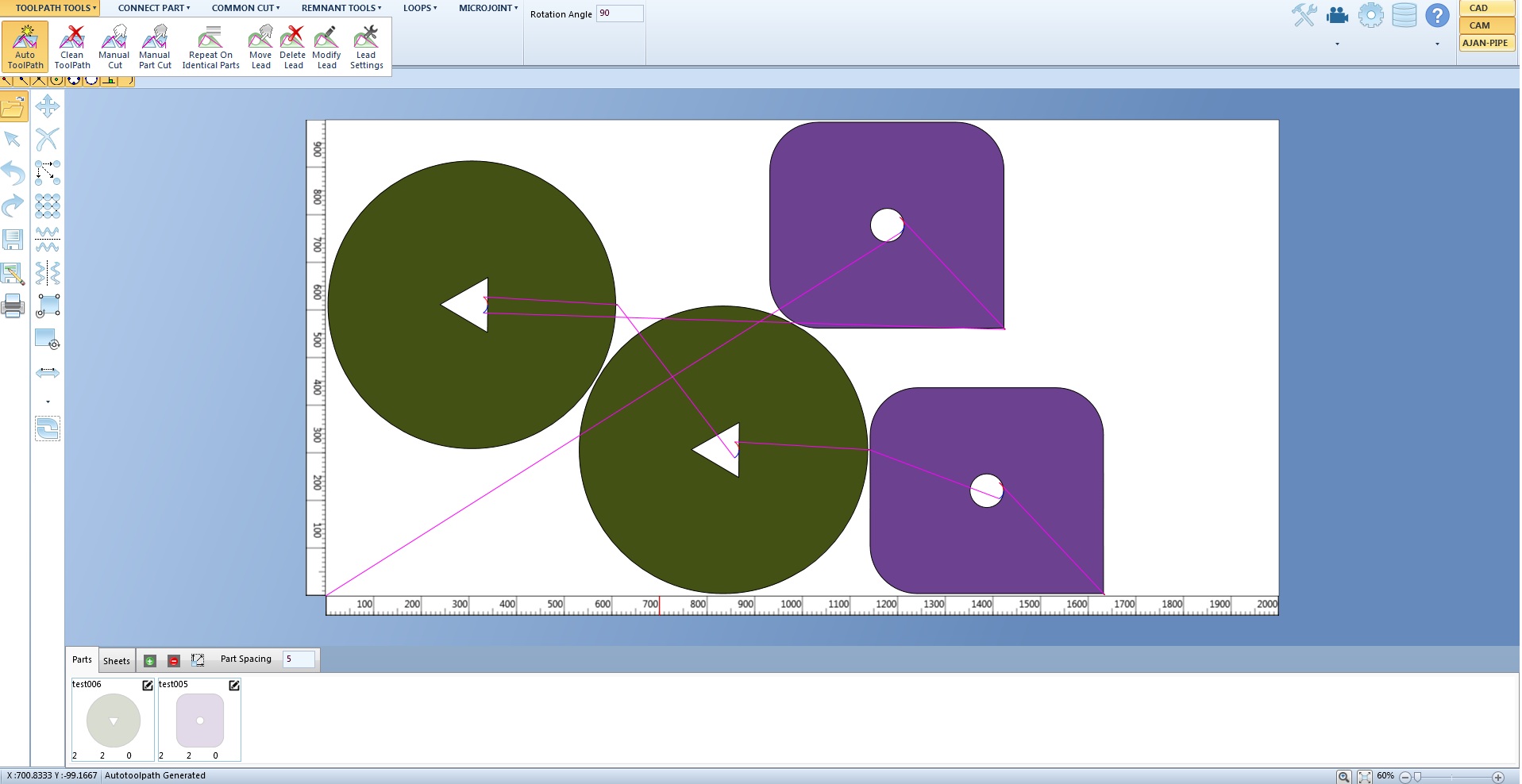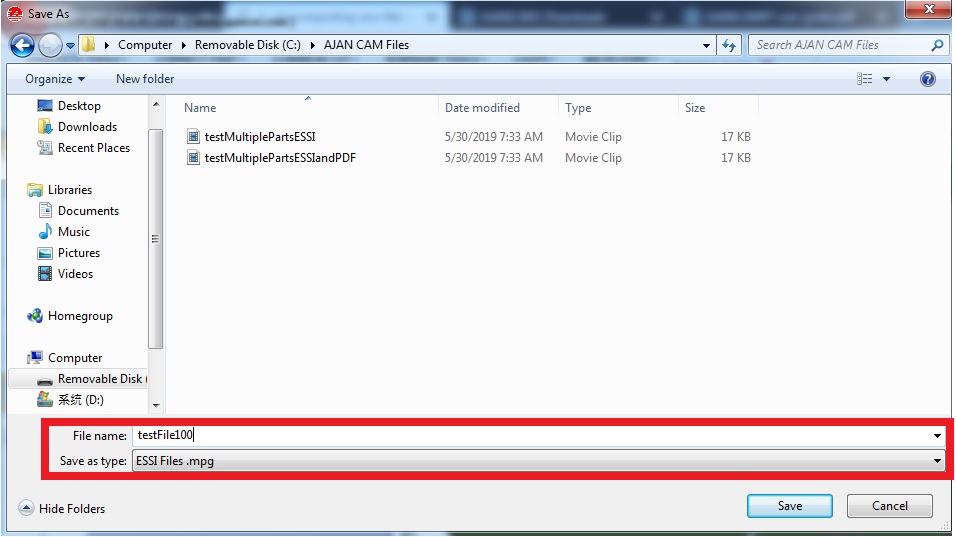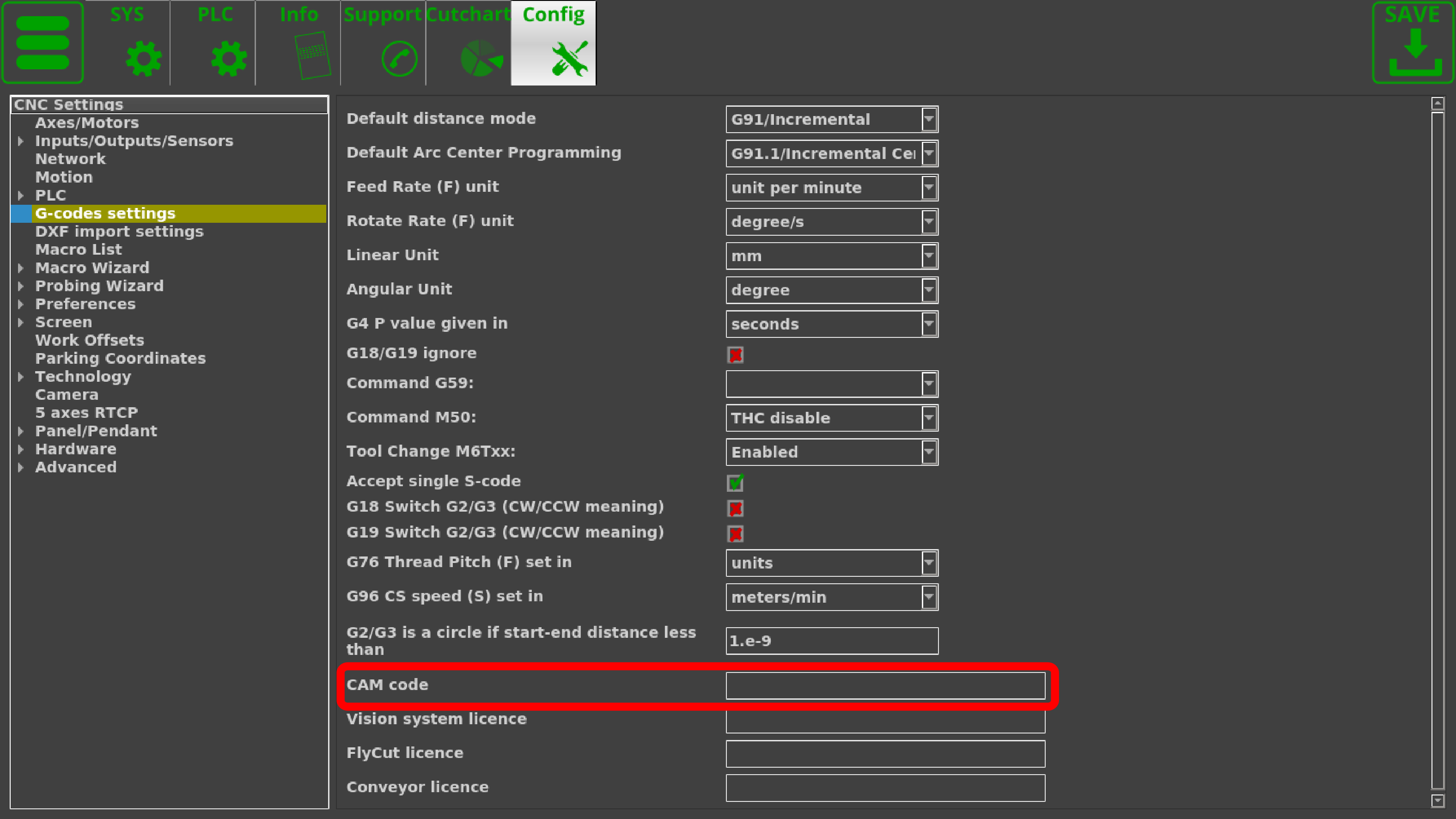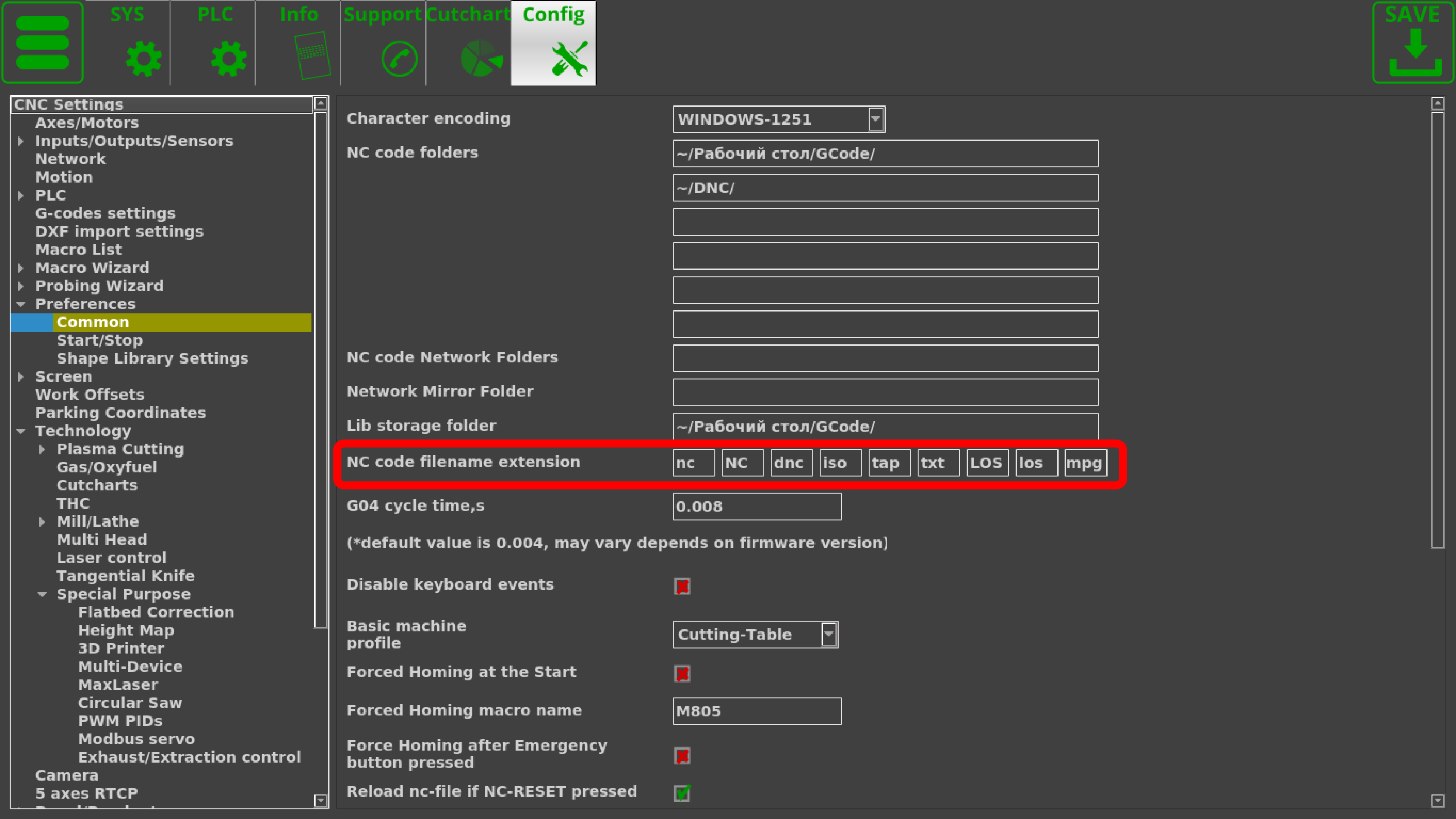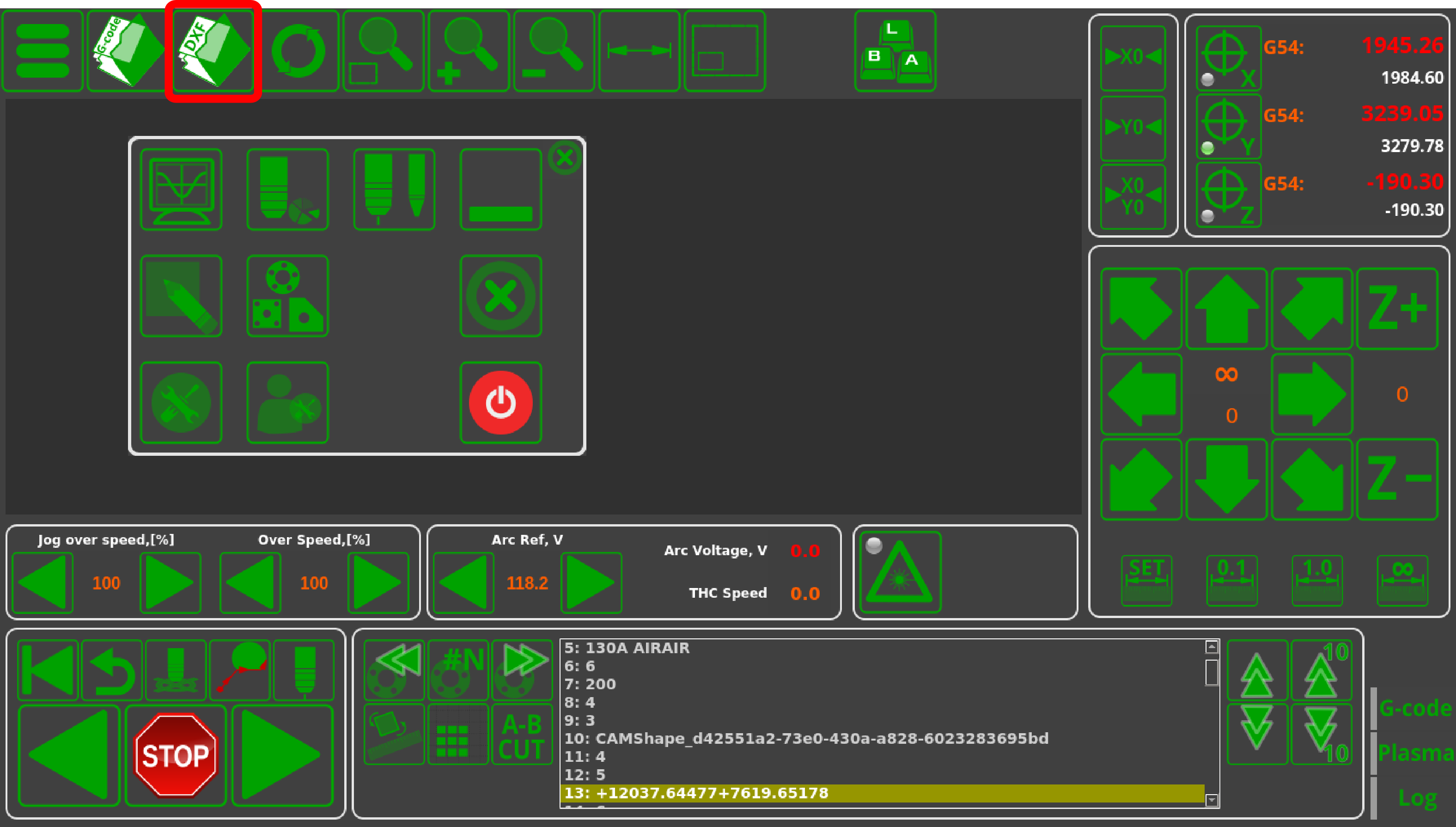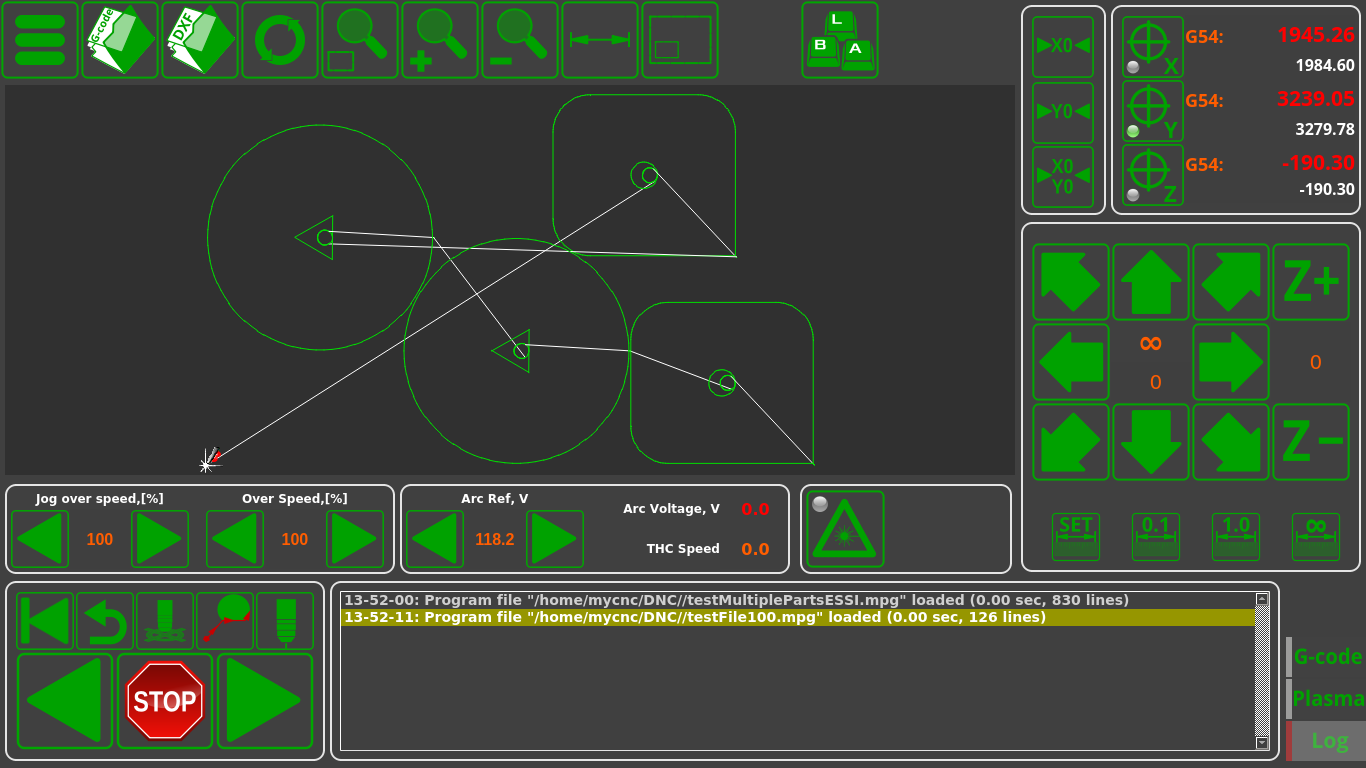Table of Contents
Working with AJAN CAM software
Creating the CAD/CAM file
In order to import ESSI/MPG files into myCNC software, we can first use a CAM/CAD program like AJAN CAM to obtain the file itself. Programs like AJAN CAM are often used to create CAD drawings for plasma or laser cutting, which can later be converted and imported into myCNC.
In order to do so, follow the instructions below:
1. Download and install AJAN CAM (Version 6 has been used in this tutorial, however Version 7 can also be used if the user so desires) from the official site.
2. Open AJAN CAM. You will be presented with the following screen:
3. Draw your part or parts. A full manual on using the AJAN CAD module for drawing parts can be found on the official site here.
4. Save the part(s) that you have created to your Desktop.
5. Open the CAM module, located in the top-right corner of the screen.
6. On the screen that appears, click the New Job button, located in the top left corner:
7. Specify the sheet size that you will be working with, then click Next:
8. Specify the margin values that you want by default, then click Next.
9. Specify your Lead In and Lead Out values, making sure they are viable for your particular setup. These can also be changed later. Click Apply.
10. Import your part(s) into the CAM module. You can set your desired number of parts and select Auto Nesting for the default nesting configuration.
11. Click the Toolpath Tools button located in the top left corner, and then select Auto ToolPath.
12. You can modify the Lead Settings in order to achieve the optimal cut:
13. Once you are satisfied with how the parts and the toolpaths are set up, you can save your file as an ESSI file (.mpg).
Importing the file into myCNC
The mpg import support is not included natively with myCNC. However, the import can be performed upon request. In order to do so, please do the following:
1. Go to CNC Settings > Support and copy your Controller UID:
2. Send an email to sale@pv-automation.com which includes your Controller UID and your request for a CAM code.
3. After you have received your CAM code, go to CNC Settings > Config > G-Codes Settings and paste it into the CAM Code field.
4. Go to CNC Settings > Config > Preferences > Common and check that the mpg extension is listed in the NC code filename extensions field. If it is not included, type it in.
5. Open your .mpg file by clicking the DXF button on the main software screen and then selecting your chosen file.
The .mpg file should now be open in myCNC software and ready to be used.