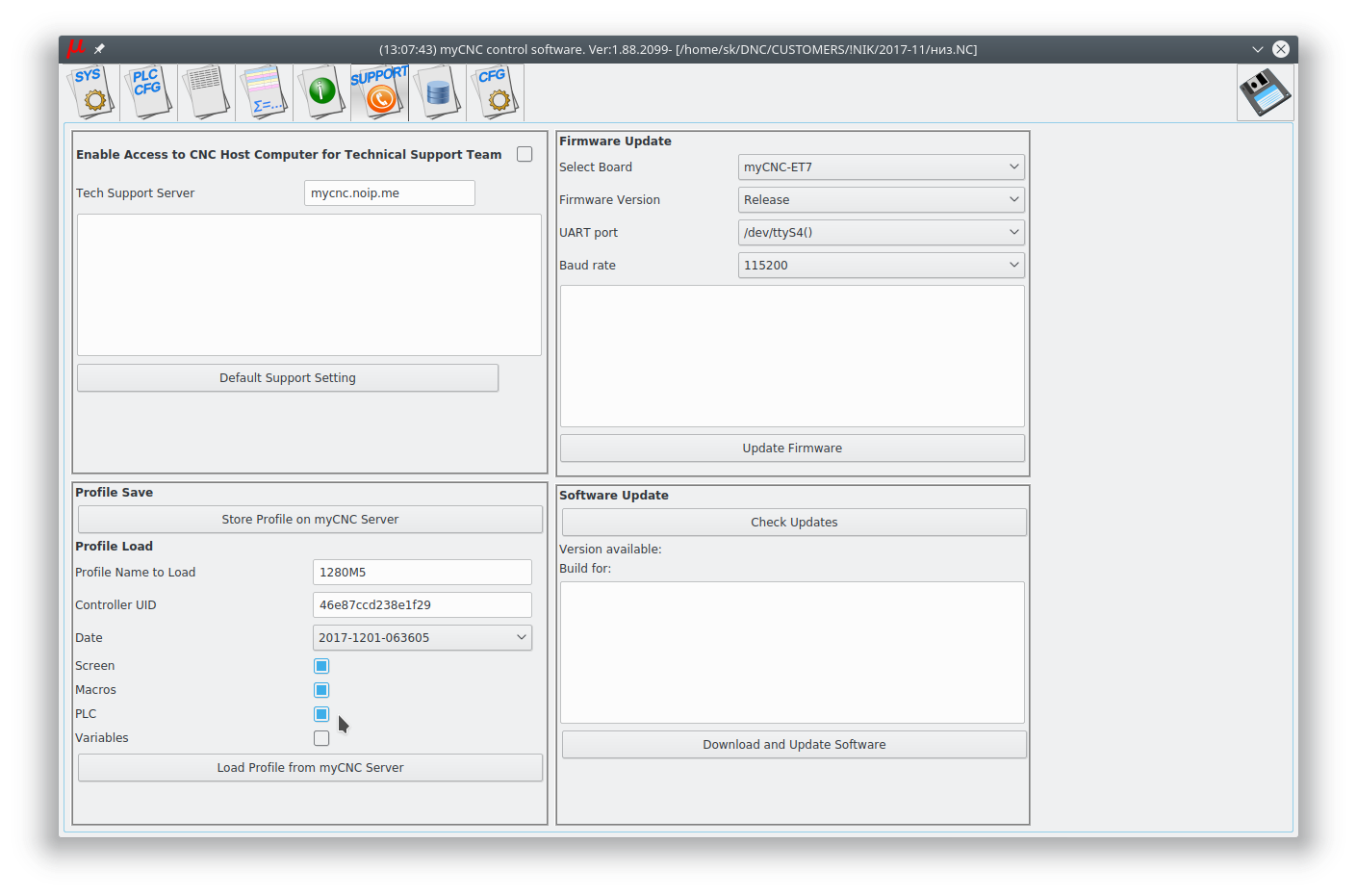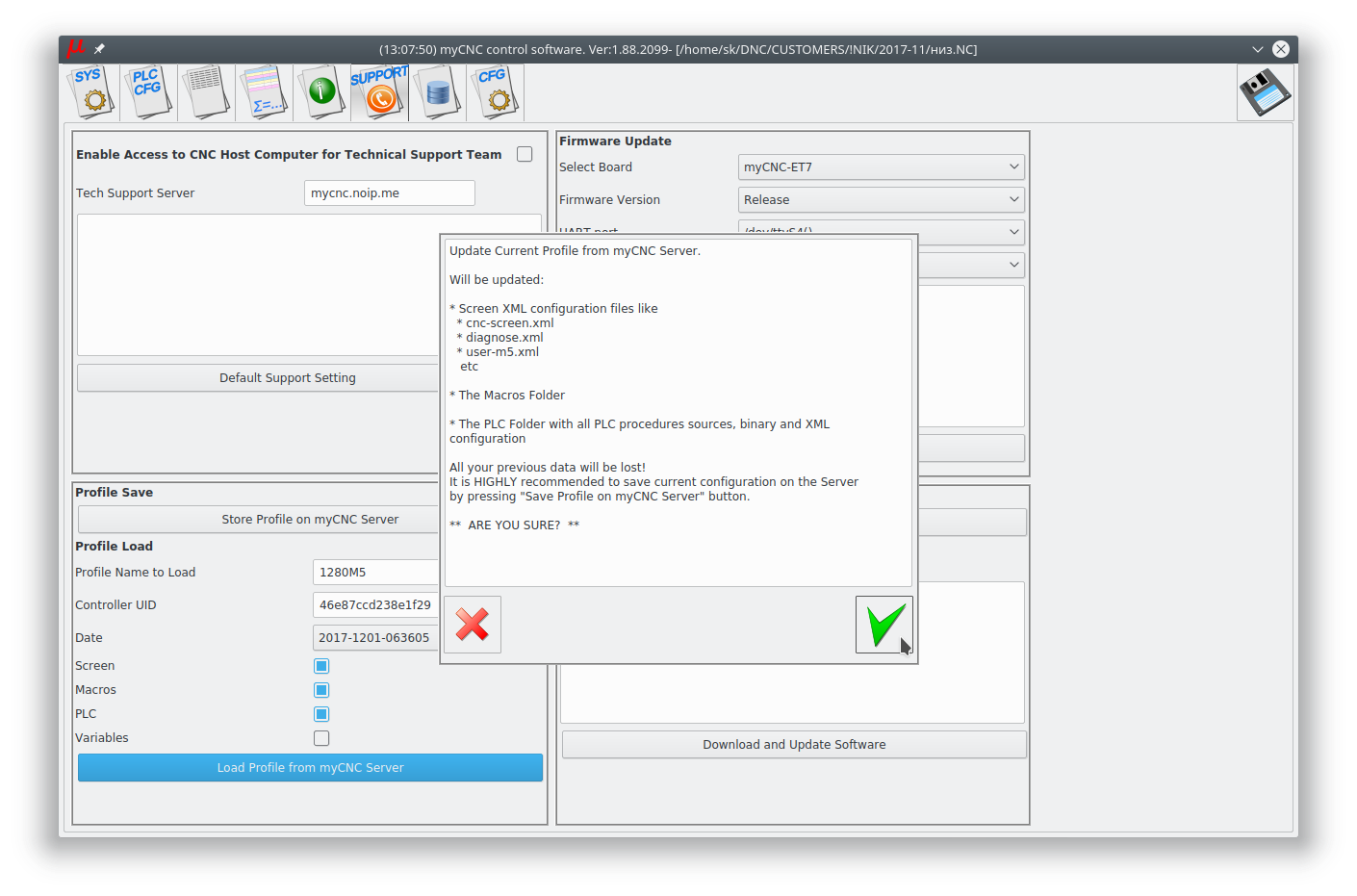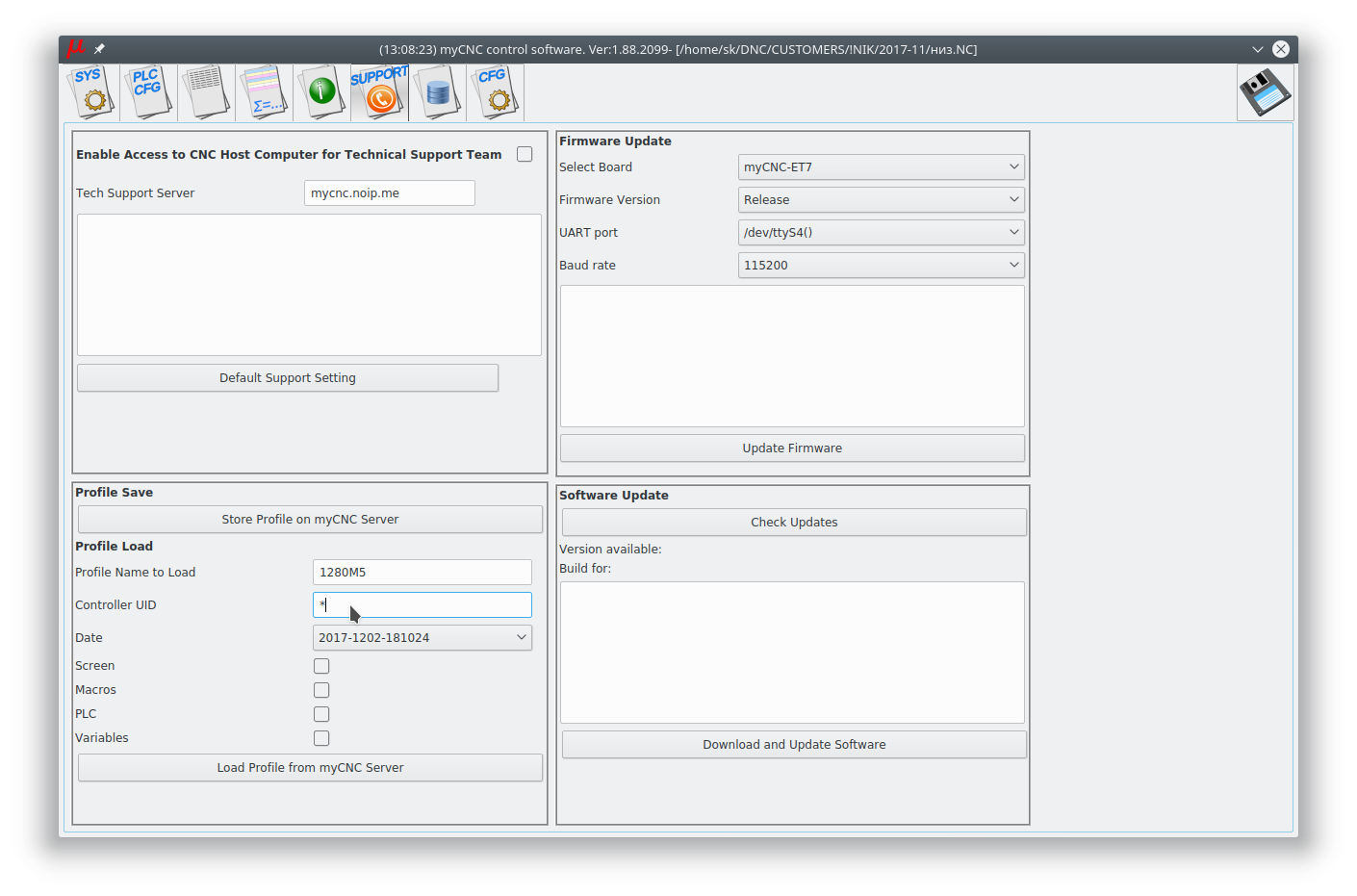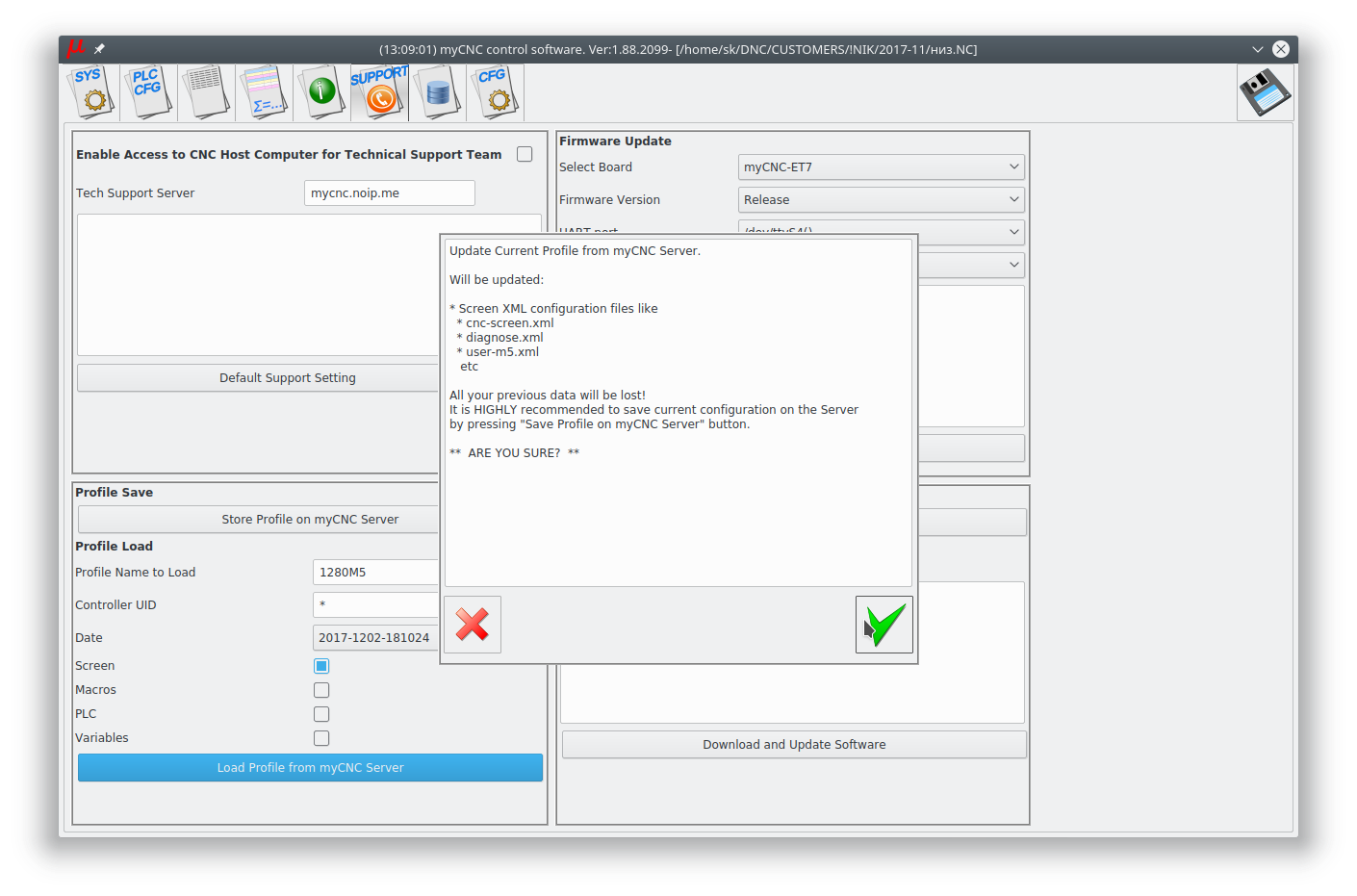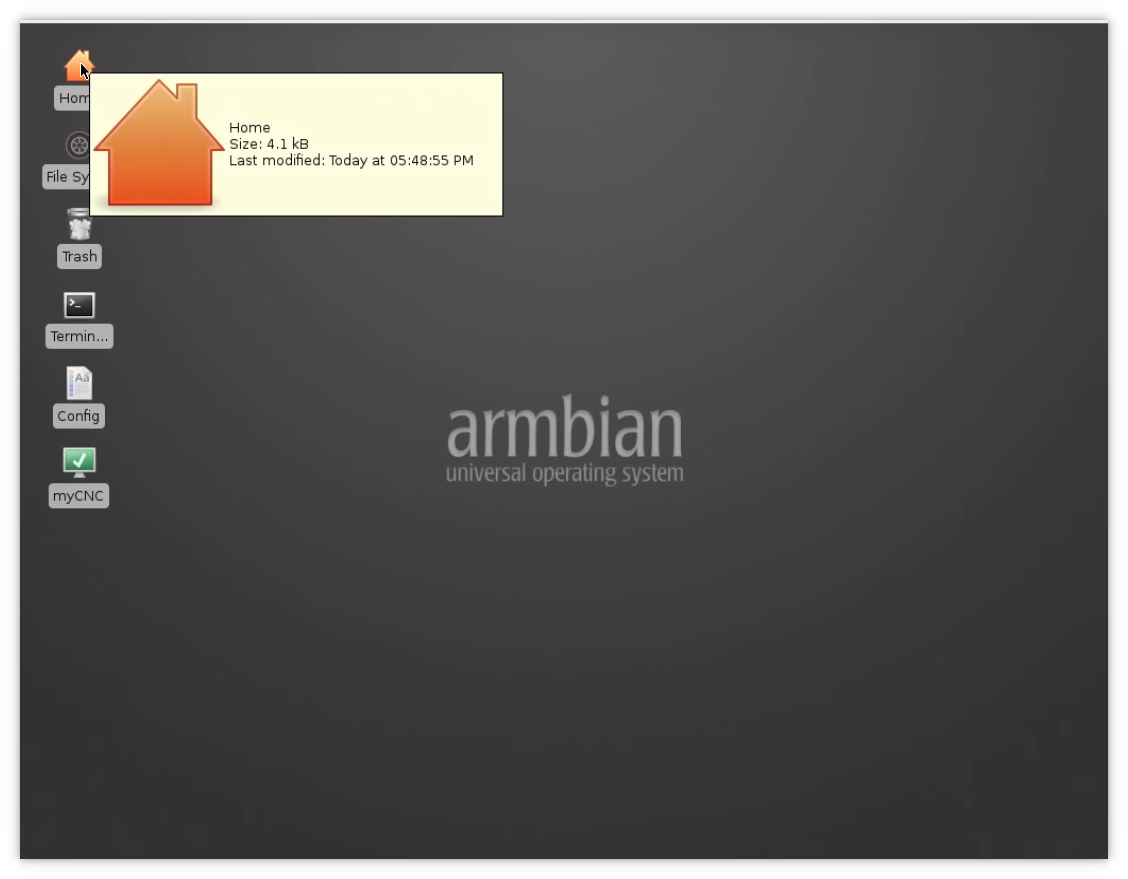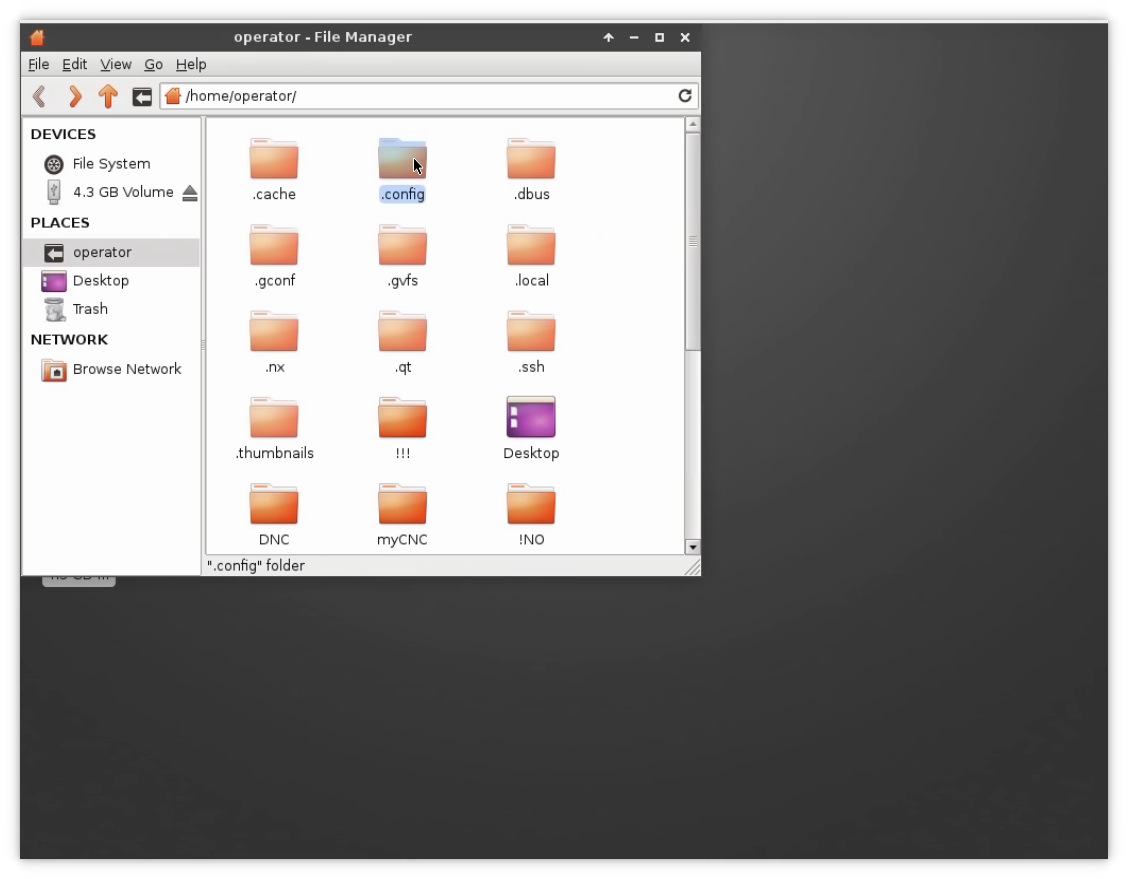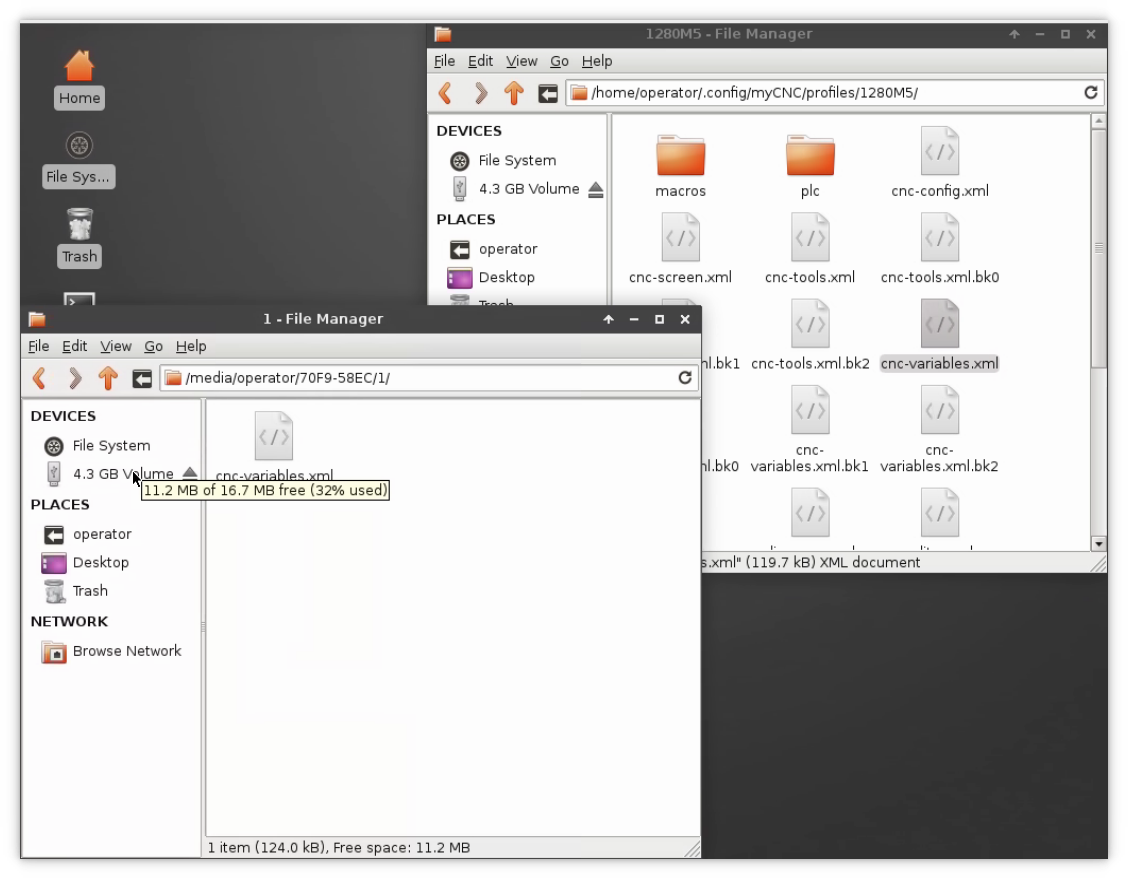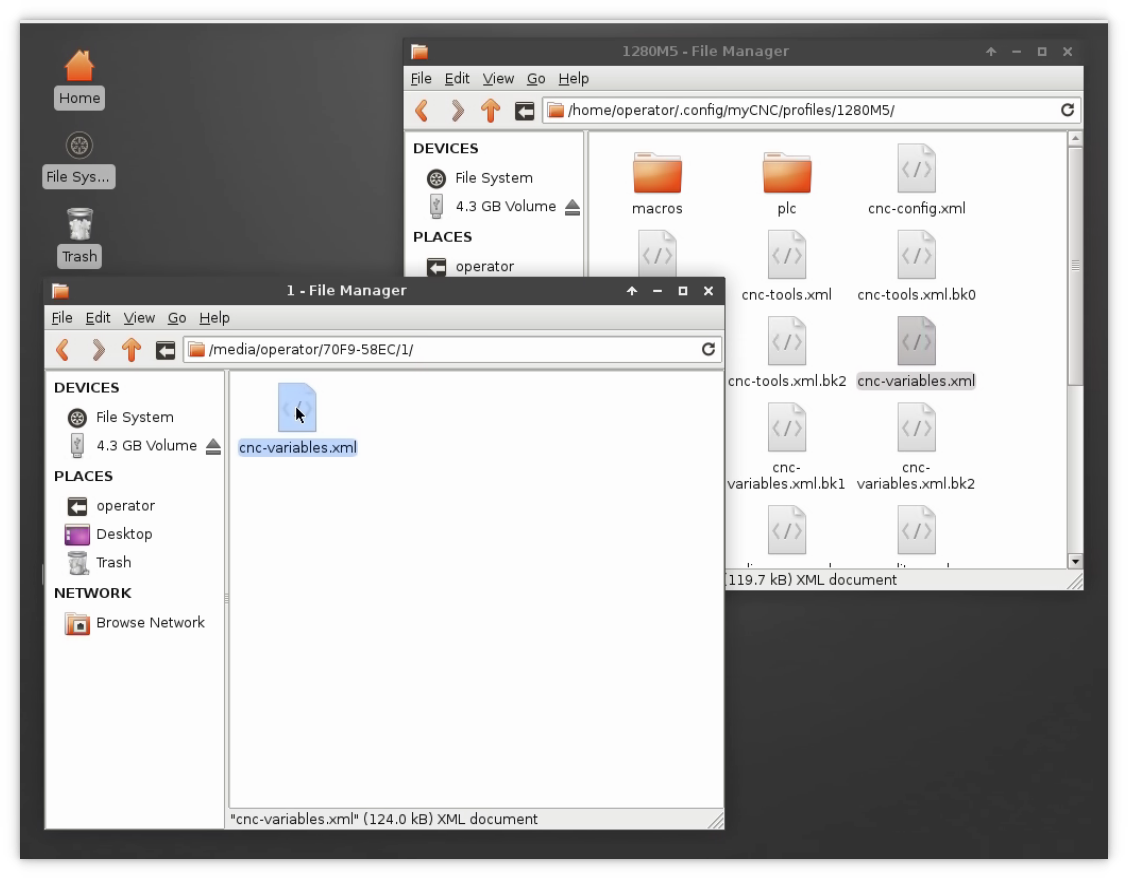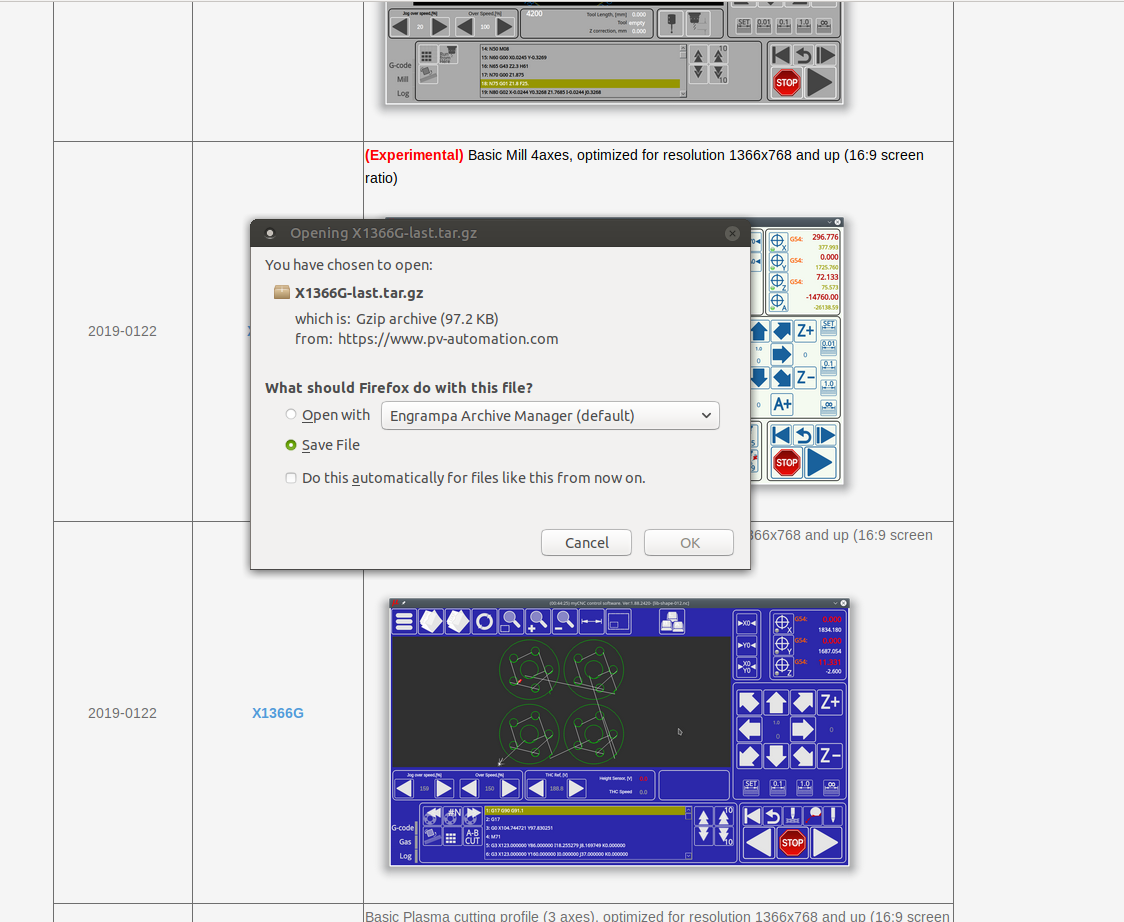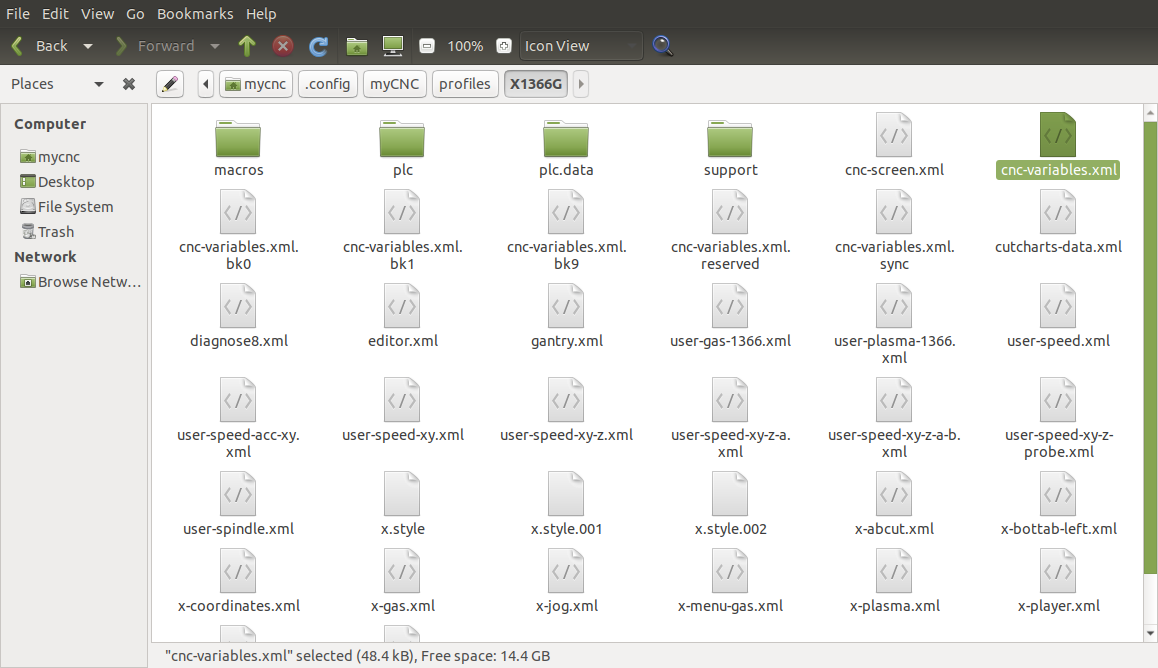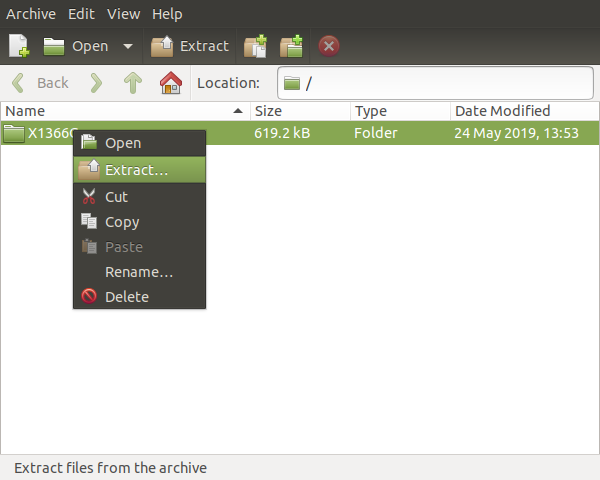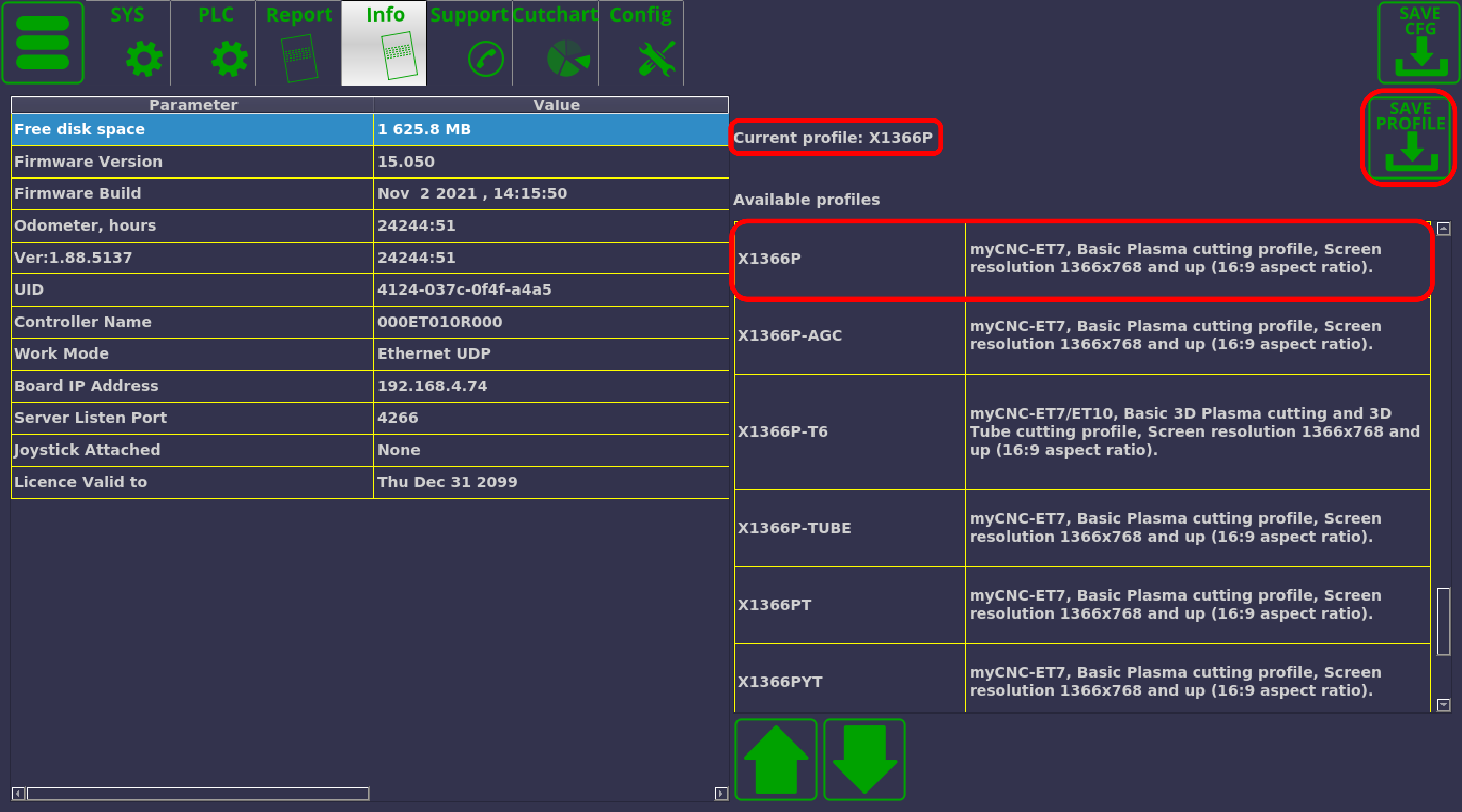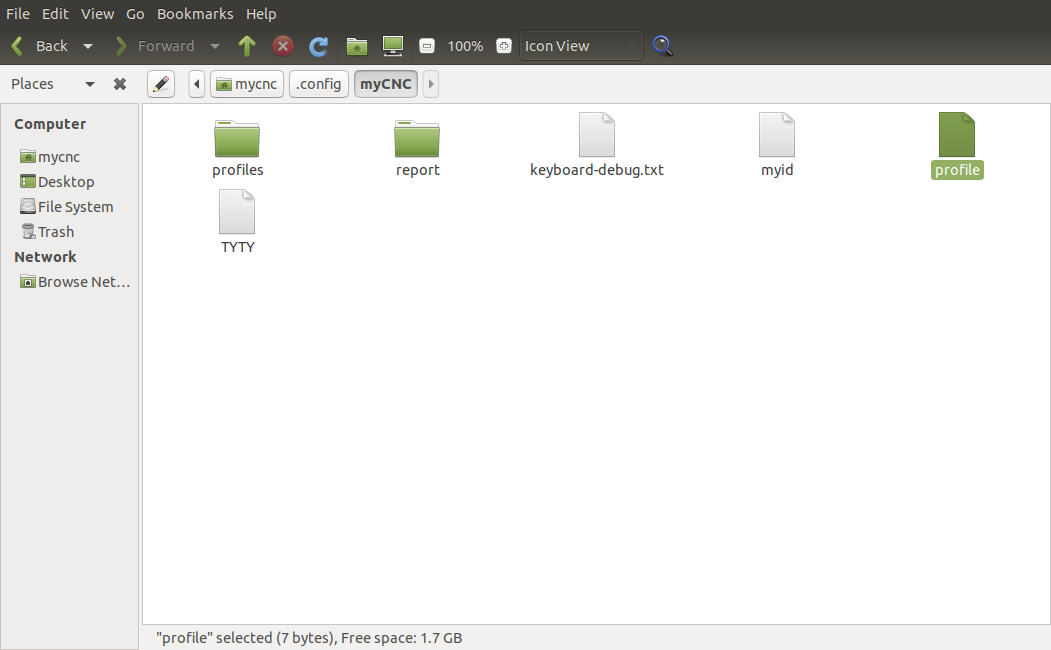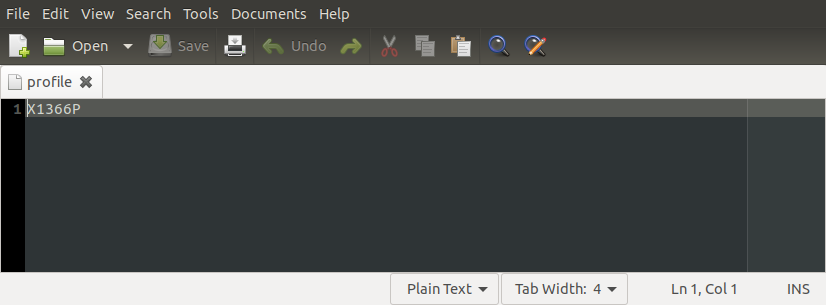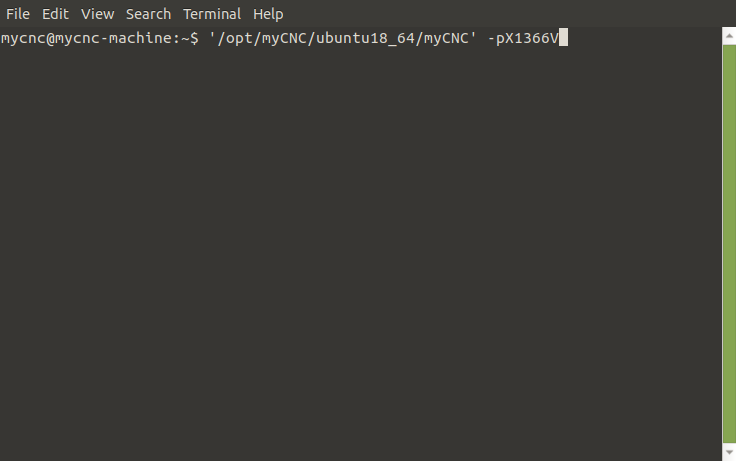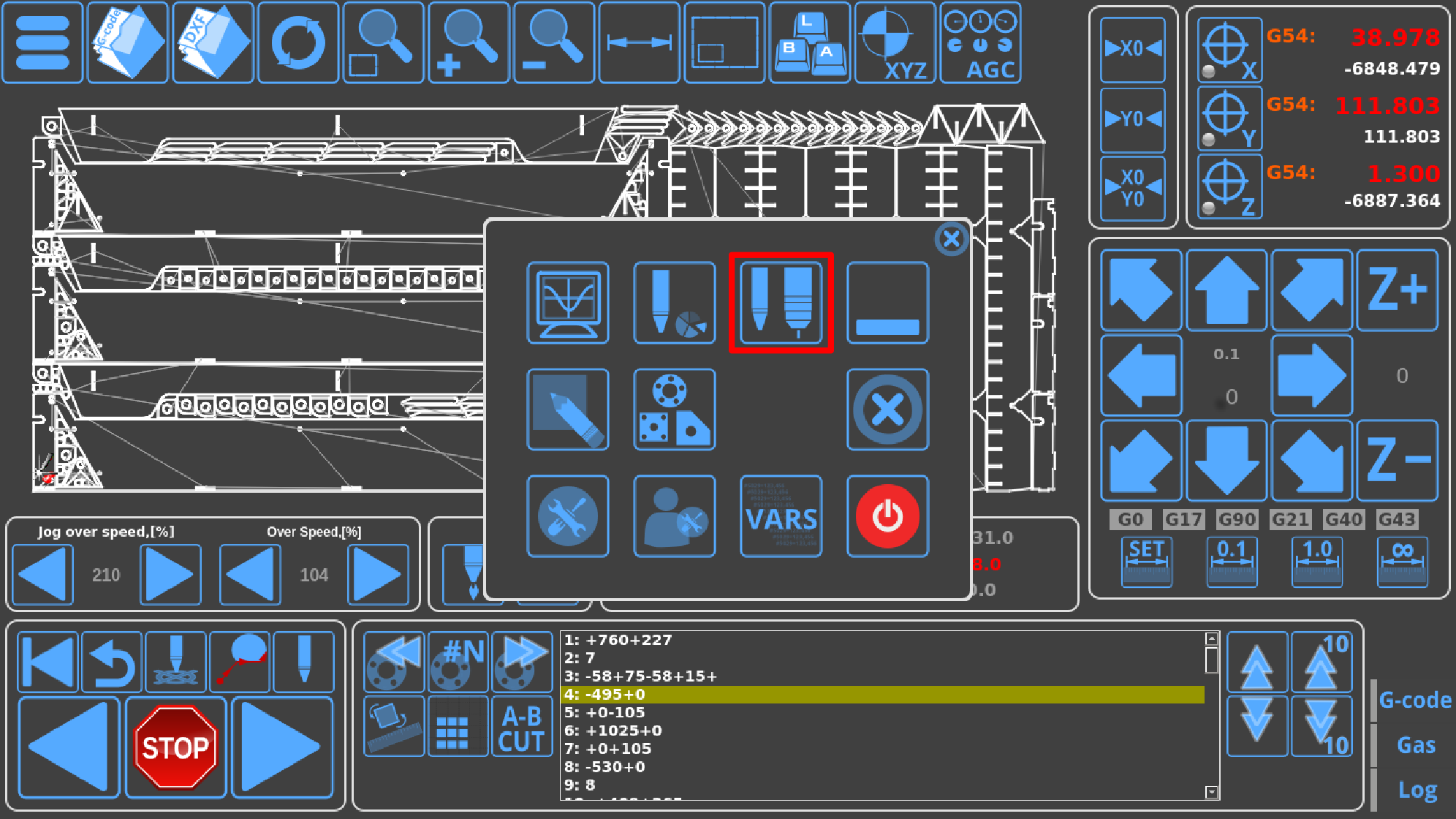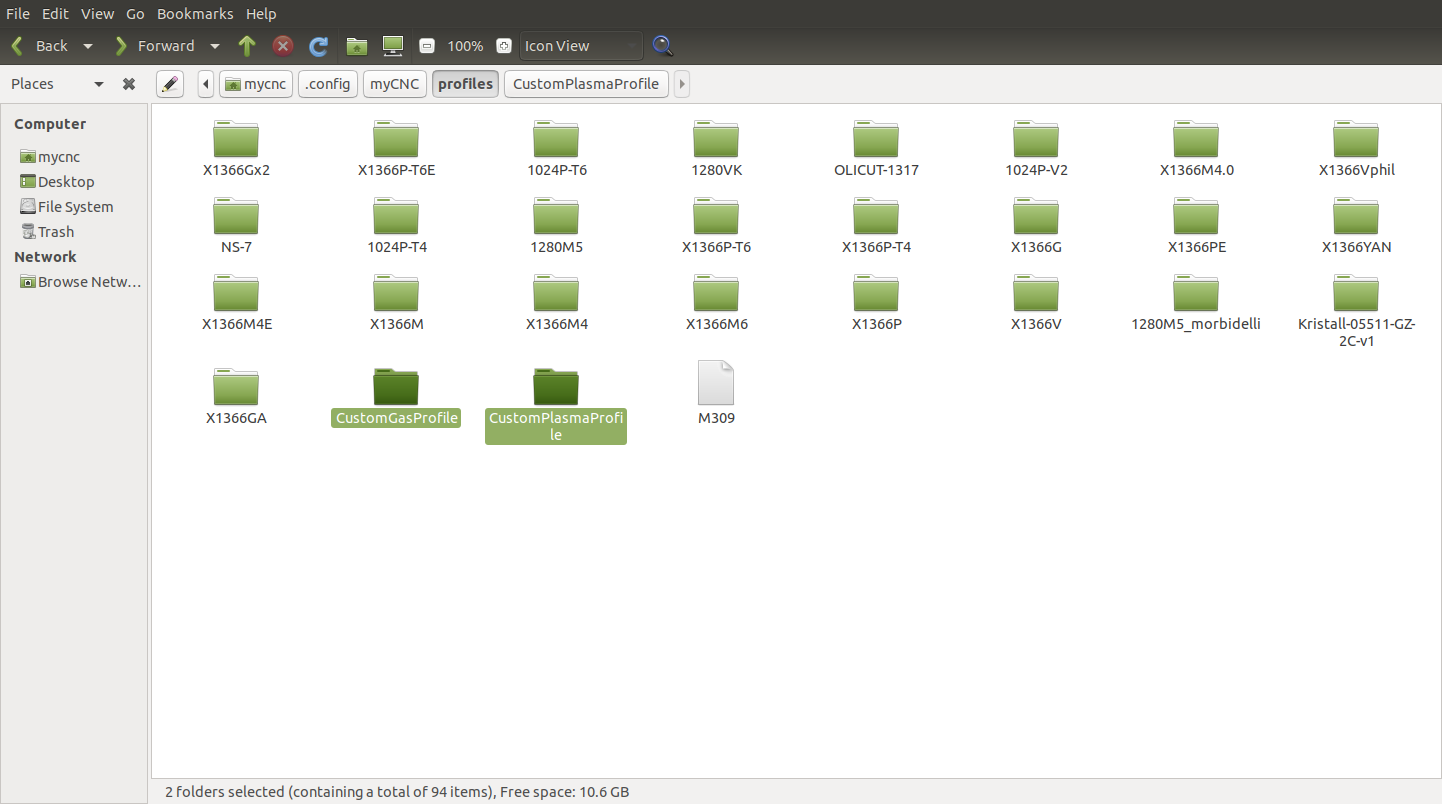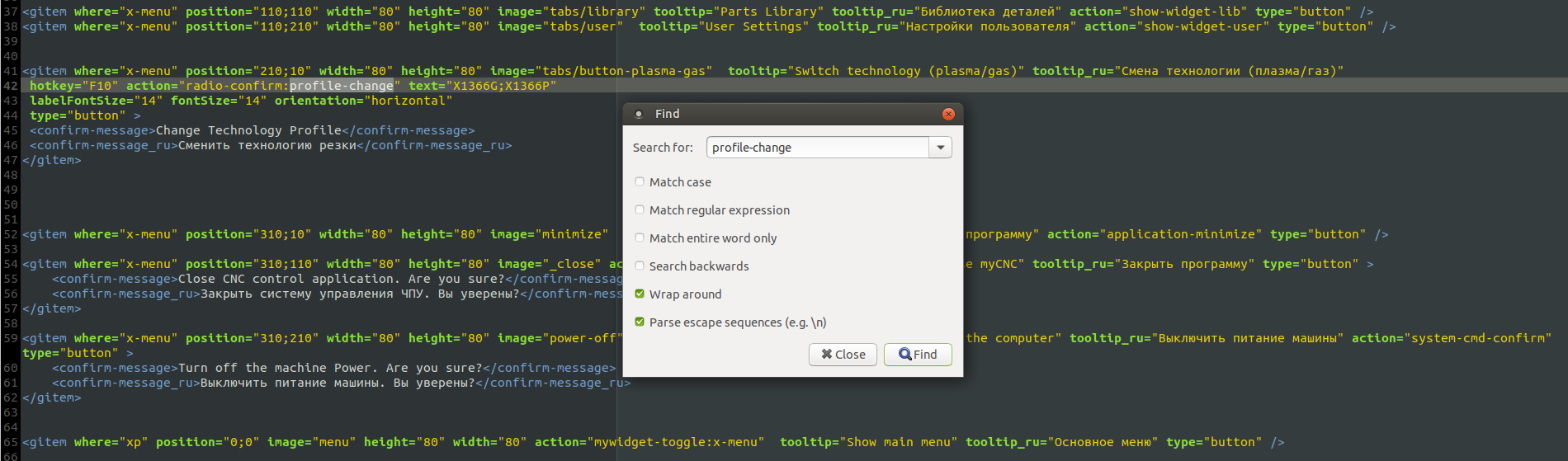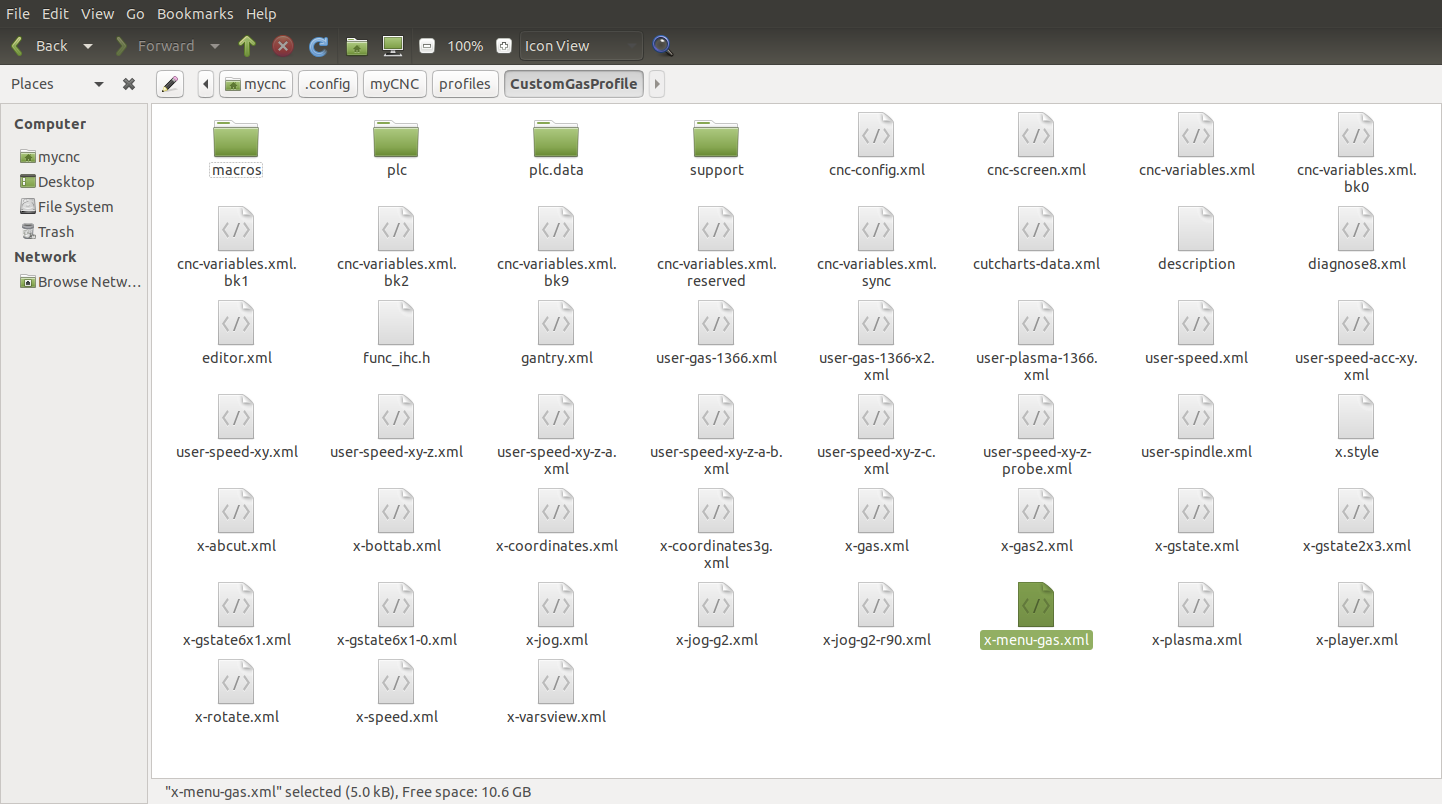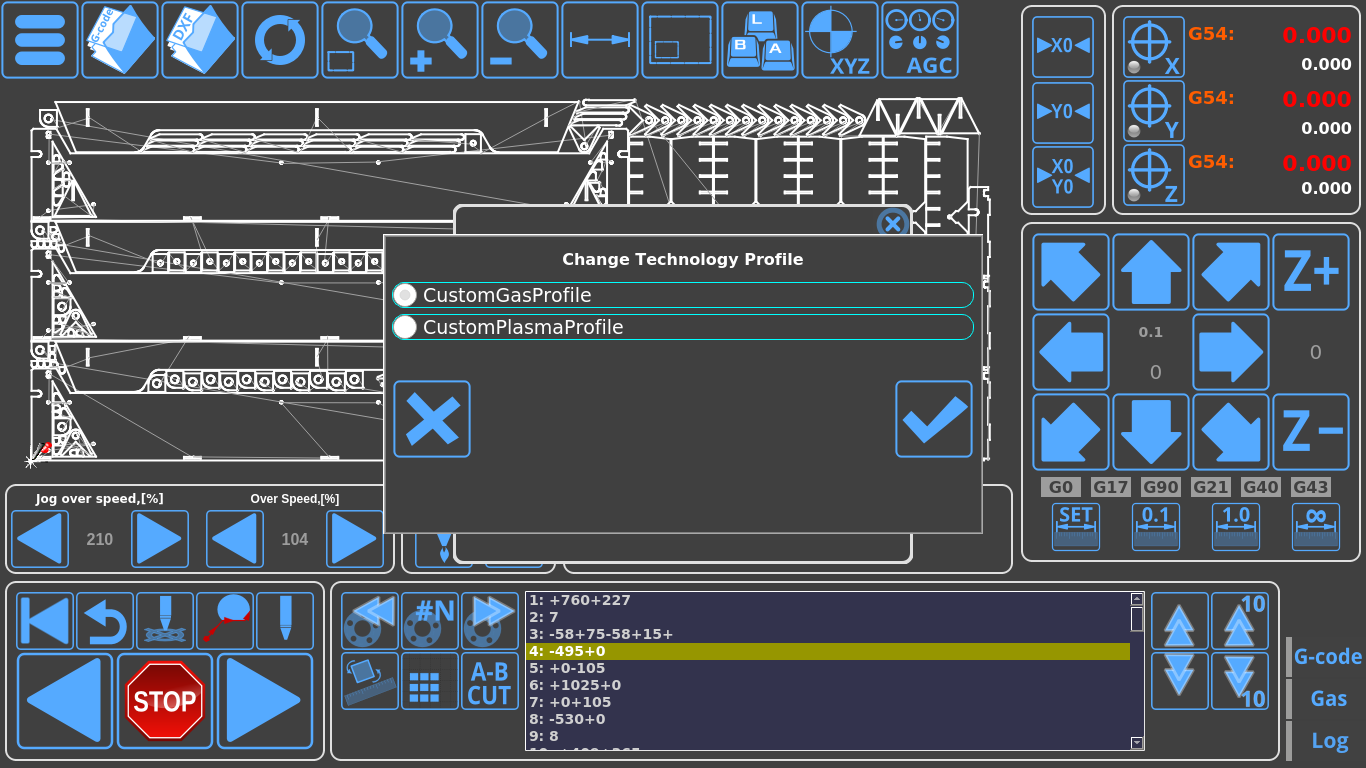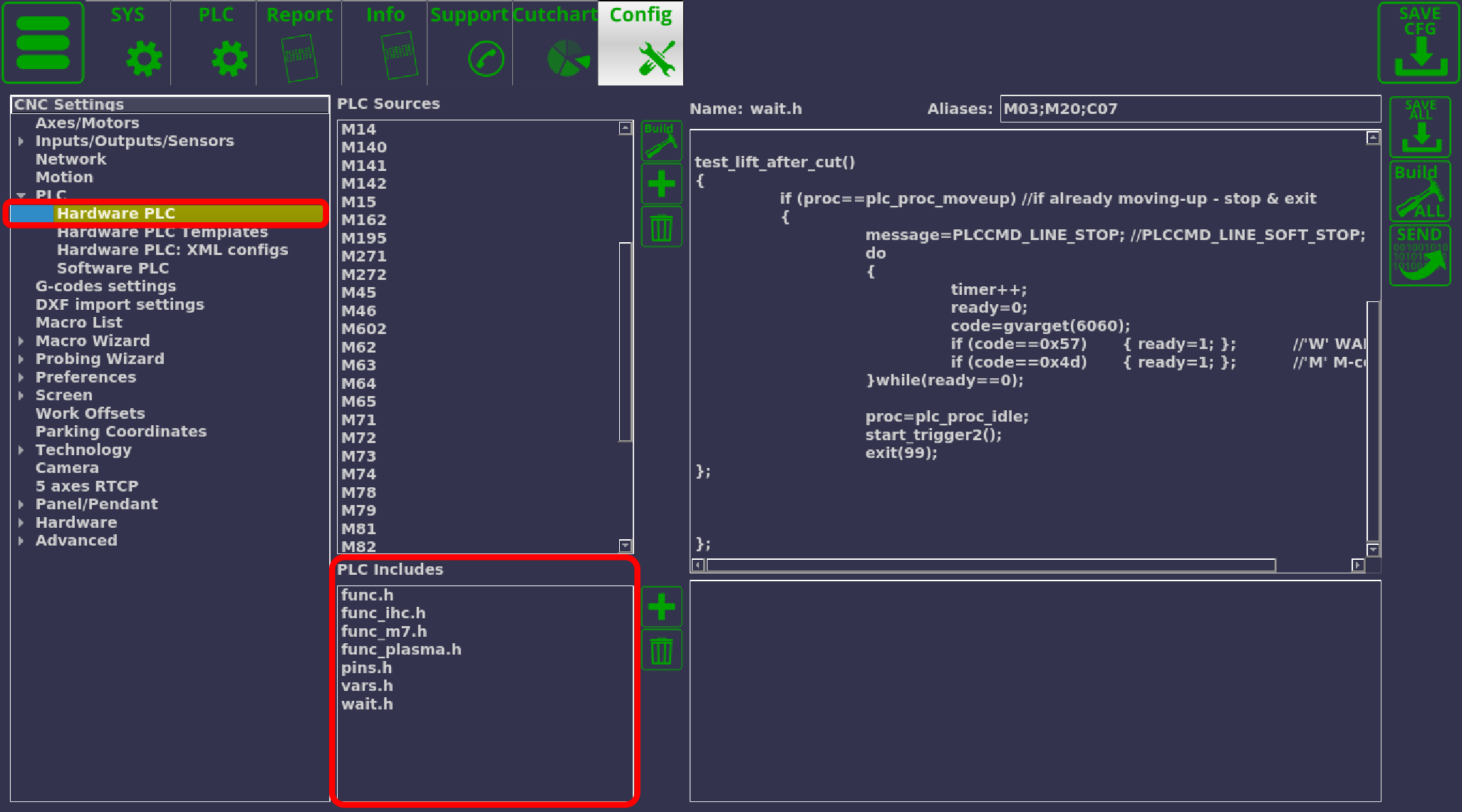Table of Contents
MyCNC profiles
MyCNC software can be flexibly configured for a wide range of application. Complete machine configuration is stored in Profile - folder that contains all the screen configuration, machine settings, macros, PLC procedures etc.
The description of default myCNC profiles and their GUI is available here: MyCNC Profile Screen Description:
Profile folders are placed in “myCNC/profiles” folder in User configuration folder. “User configuration folder” is OS dependant folder which can be for example:
- Linux -
/home/user_name/.config/...
- MS Windows (Old) -
C:/My Documents/...
- MS Windows (Win 7) -
C:/Users/User_Name/...
For example for Odroid-C2 mini computer we offer profiles folder are placed in -
/home/operator/.config/myCNC/profiles
Save/Restore Profile Configuration
- Current Profile can be stored simply by archiving your current profile folder
- Current Profile can be stored in the local database file. Press Ctrl+Z to open Save Profile dialog, enter comments and press “Save”. A Complete set of Current profile files will be stored in the database file.

To restore Current Profile press Ctrl-L to open Load profile dialog,
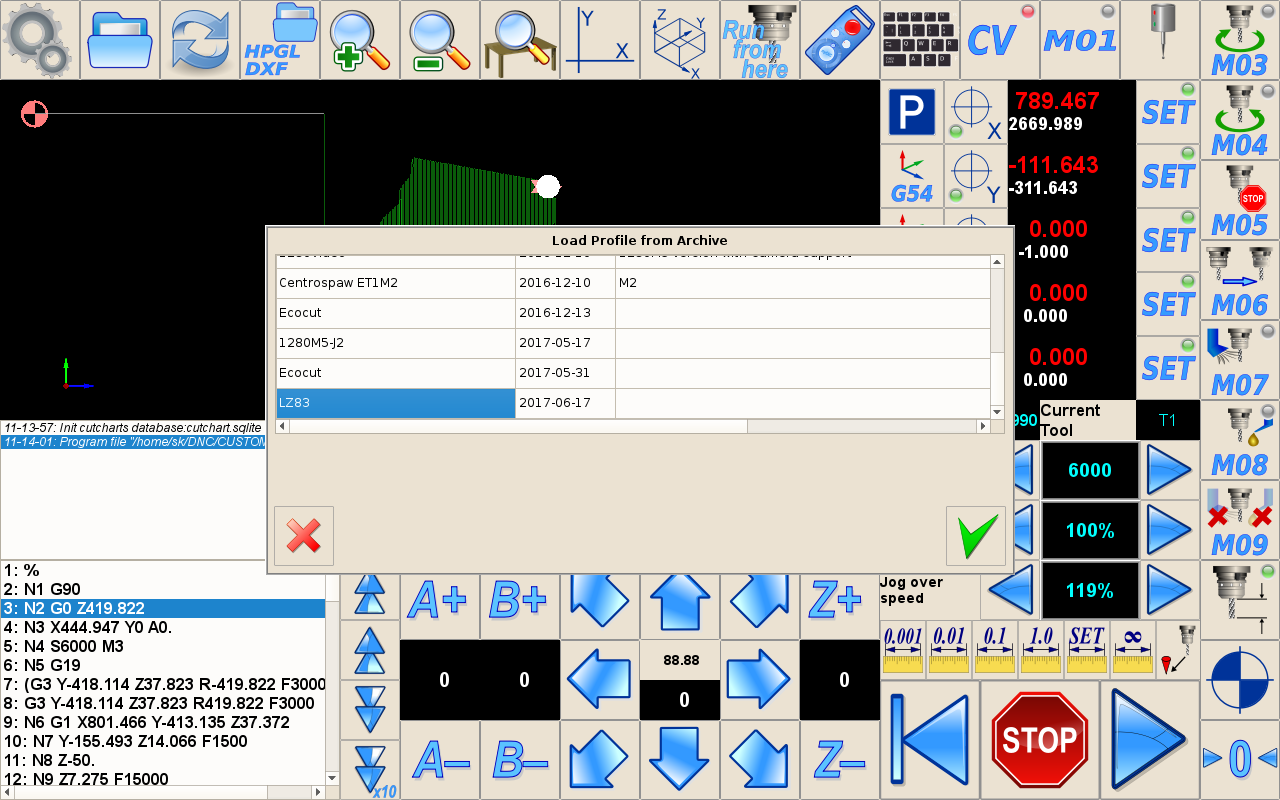
select profile snapshot and press “ok”.
Database file with Profiles Archive is placed in myCNC working folder in myCNC/db/profiles.sqlite file. A Full path for Odroid-C2 is
/home/operator/myCNC/db/profiles.sqlite
for MS Windows it can be
C:/MyCNC64/db/profiles.sqlite
Store/Restore and Update Profile data to/from myCNC Server
Current Profile can be stored, restored or updated from myCNC Server. Store, restore and update profile can be made in the “Support” dialog. 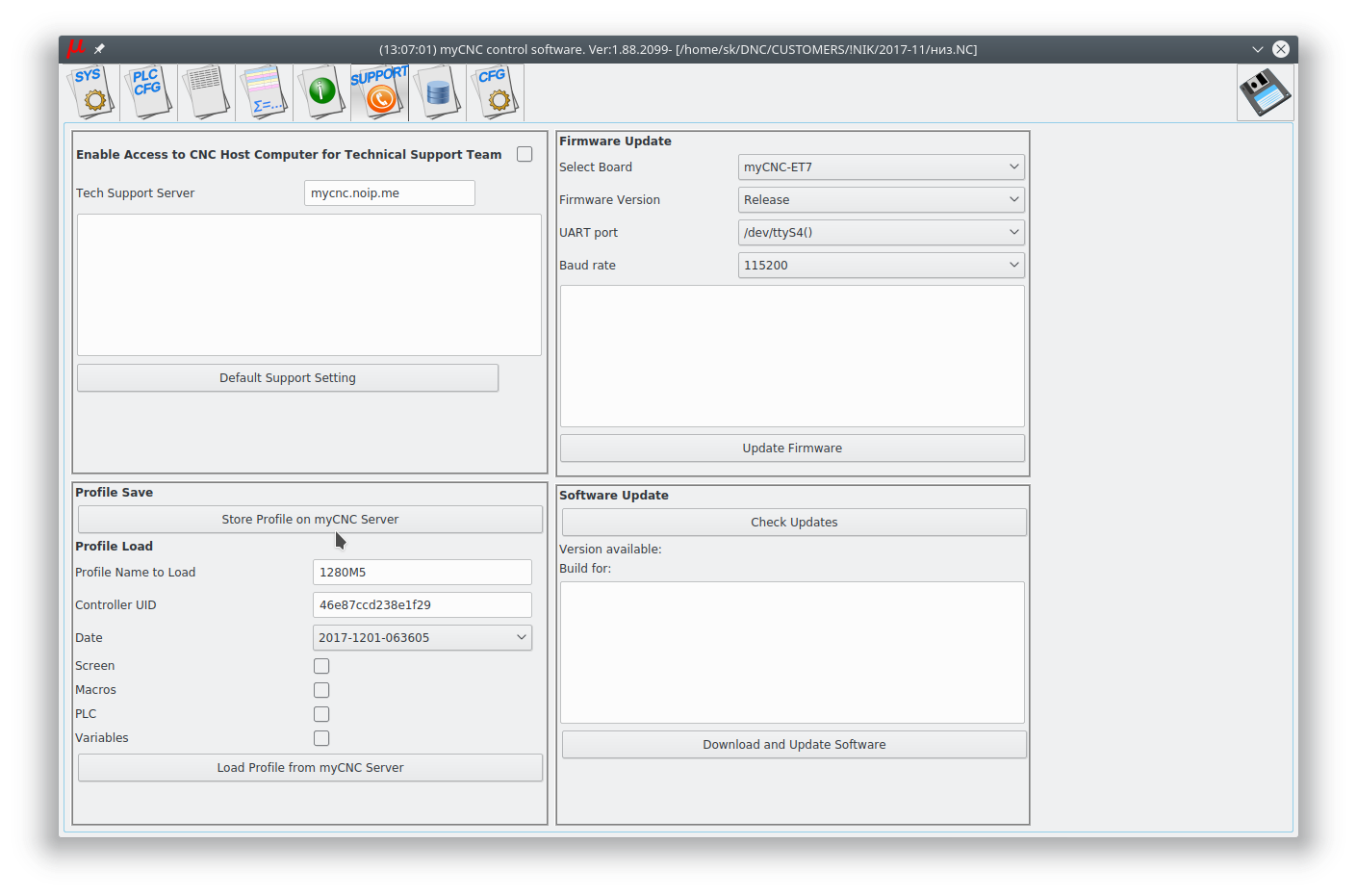
To Store Current profile snapshot
To Store Current profile snapshot on myCNC Server press button Store Profile on myCNC Server. You will get a confirmation message after the profile stored.  Your profile name, controller unique ID and current date and time are stored with all profile data. You will be able to restore data exactly for your machine (pair profile-controller ID) and selected date.
Your profile name, controller unique ID and current date and time are stored with all profile data. You will be able to restore data exactly for your machine (pair profile-controller ID) and selected date.
To Restore profile from myCNC Server
- Profile Name to Load - Current profile name is filled automatically.
- Controller UID - Your Controller unique ID is filled automatically.
- Date - Select date to load from ComboBox
- Select which components of the profile you like to restore from myCNC Server
- Screen - screen configuration files like “cnc-screen.xml”, diagnose-xml“, “editor.xml”, “parking.xml” etc
- Macros - macro files from “Macro” folder
- PLC - plc folder with all Hardware and Software PLC files
- Press “Load Profile from myCNC Server” to load selected profile data.
To Update profile from myCNC Server
Note You may wish to update your profile to the last version from your myCNC Server. 1. Updating Screen files make sense since you would get a new look of your profile 2. Updating Macros and PLC is completely up to you. You may update it if you didn't make any changes in PLC or Macros 3. !!! Never !!! update cnc-variables because you will lose all your settings data and will need to set up system again (like pulse per unit settings and other)
- Profile Name to Load - Current profile name is filled automatically.
- Date - Select the last date from the ComboBox
- Select which components of the profile you like to restore from myCNC Server
- Screen - screen configuration files like “cnc-screen.xml”, diagnose-xml”, “editor.xml”, “parking.xml” etc
- Macros - macro files from “Macro” folder
- PLC - plc folder with all Hardware and Software PLC files
- Variables - Do NOT select variables when update the profile from myCNC Server.
- Press “Load Profile from myCNC Server” to load selected profile data.
Manual restore Profile Configuration
A computer uses cache memory (RAM) while saving files to increase SD cards performance. The most frequently written file is cnc-variables.xml. In case of power failure profile configuration file “cnc-variables.xml” might be damaged. To restore profile configuration you can manually copy this file to profile folder from the archive. For example,
- put “cnc-variables.xml” file to USB disk and insert it into the SBC.
- Click on Home icon to open User Home Folder (usually it's “/home/operator”) in a File Manager.
Manual profile update
In case there is no recently updated version of the profile you are looking for on the server, you can manually download it from the main site. Please follow the instructions below to manually update your profile to the latest available version:
1. Go to the main site's Download page and scroll down to the Profiles section, then click on the profile you would like to update and select Save
2. Copy the archive file that you have downloaded to home > .config > myCNC > profiles
3. If you would like to keep your preferences from your previous profile, go to that profile's folder and copy the cnc-variables.xml file over to your Desktop.
4. Extract the folder from the copied archive into the Profiles folder. If you want to add your previous settings from Step 3, replace the cnc-variables.xml file in your new profile folder with the one that you have copied to your desktop.
5. Relaunch myCNC software.
The manual profile update should now be complete.
Default profile selection and override
The default profile for myCNC can be selected in Settings > Info:
- Select the necessary profile from the Available Profiles list
- Press the Save Profile button
- The selected default profile should now be updated at the top of the page
The default profile is stored in the profile file (in /USERNAME/.config/myCNC):
Upon opening the file in the text editor of your choice, you can see the current default profile without having to open the myCNC software:
It is also possible to override the default profile when starting the myCNC program from the command line, using the -p command line switch. In the image below, the system will launch the X1366V tangential cutting profile when loading myCNC instead of the default profile, using the '/opt/myCNC/ubuntu18_64/myCNC' -pX1366V command:
Read more about launching myCNC with command line switches (flags) here: Launching myCNC
Switching between plasma/gas profiles
To switch between profiles via the on-screen button (for example, such as the Switch Technology button present on the X1366P plasma and X1366G gas profiles), the user can simply click from the main software screen to confirm the profile switch without having to go into the program settings.
However, the Switch Technology button only allows to switch between select profiles that must be specified by name - it is therefore necessary to properly define the profile if its name has been changed from the default (for example, when using a profile called CustomPlasmaProfile versus the default X1366P).
In order to do this, it is necessary to do a quick edit of the .xml files that contain the code for the menus for both respective profiles (in this case, our custom plasma and custom gas profiles).
- Head into the folder containing the myCNC profiles. On Ubuntu, it will be home/.config/myCNC/profiles.
- Head into the custom folder that you are using (in this example, it will be
CustomPlasmaProfileandCustomGasProfile)
- Head into the plasma profile (
CustomPlasmaProfile), locate and open thex-menu.xmlfile in a text editor of your choice (Pluma is used in this example).
- In the x-menu.xml file, search for the
profile-changeline
- In the text field, enter the correct names of your edited profiles (for example,
CustomPlasmaProfileandCustomGasProfile) instead ofX1366PandX1366G. The code would then look similar to the following:
<gitem where="x-menu" position="210;10" width="80" height="80" image="tabs/button-plasma-gas" tooltip="Switch technology (plasma/gas)" tooltip_ru="Смена технологии (плазма/газ)" hotkey="F10" action="radio-confirm:profile-change" text="CustomGasProfile;CustomPlasmaProfile" labelFontSize="14" fontSize="14" orientation="horizontal" type="button" > <confirm-message>Change Technology Profile</confirm-message> <confirm-message_ru>Сменить технологию резки</confirm-message_ru> </gitem>
- Save the x-menu.xml file.
- Head into the gas profile (
CustomGasProfilein case of this example) and navigate to thex-menu-gas.xmlfile.
- Once again, locate the
profile-changeline and change thetextfield to contain the correct names of the new profiles. - Save the
x-menu-gas.xmlfile - Reload the myCNC application
At this point, the Switch Technology button will allow for an easy switch between the profiles you have chosen:
PLC Includes
The PLC Includes files allow to systematize and share values and functions among the Hardware and Software PLC procedures within your profile. The below list includes information for some of the the default myCNC profiles. The information may differ between profiles, as well as different versions of profiles, and should be used as a general reference only.