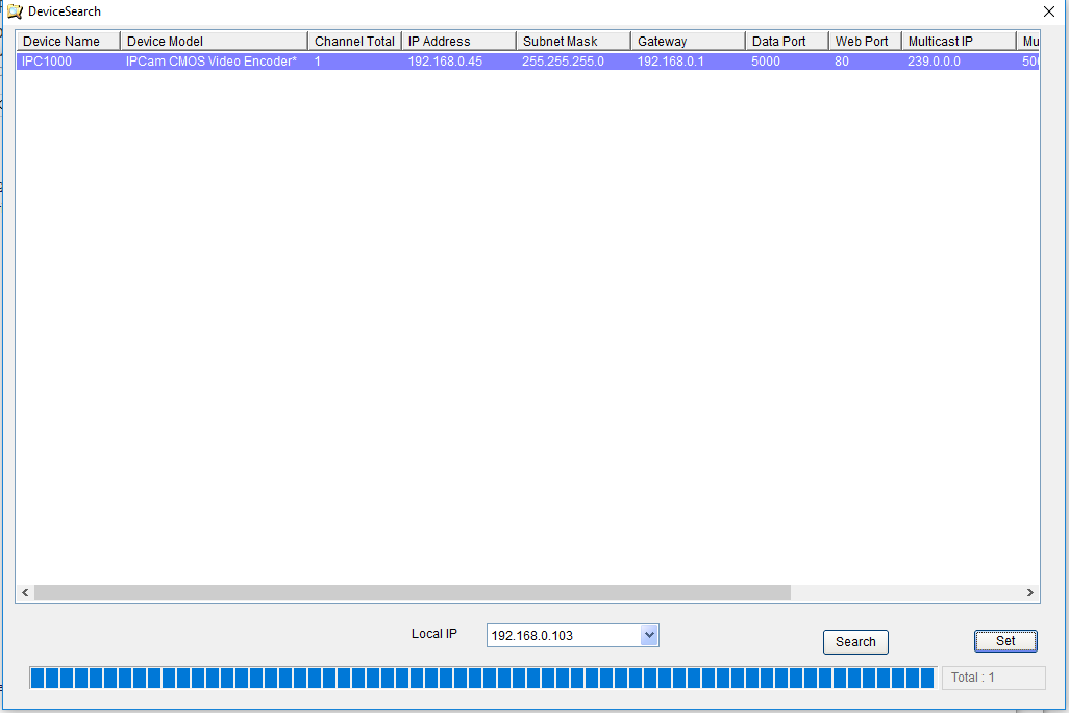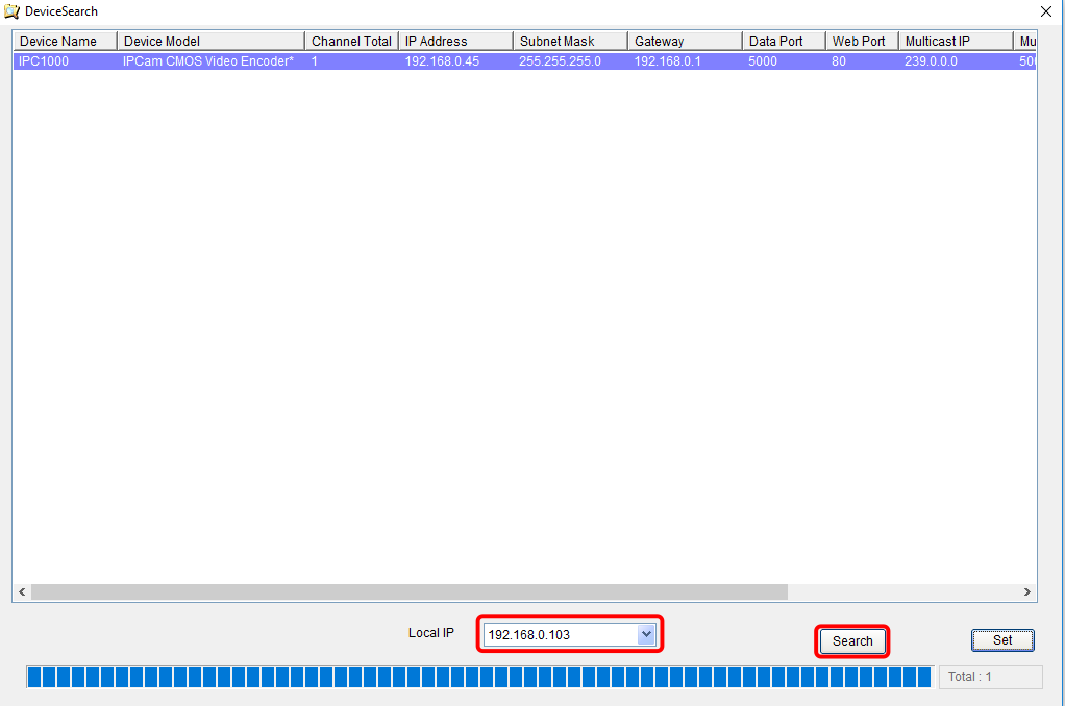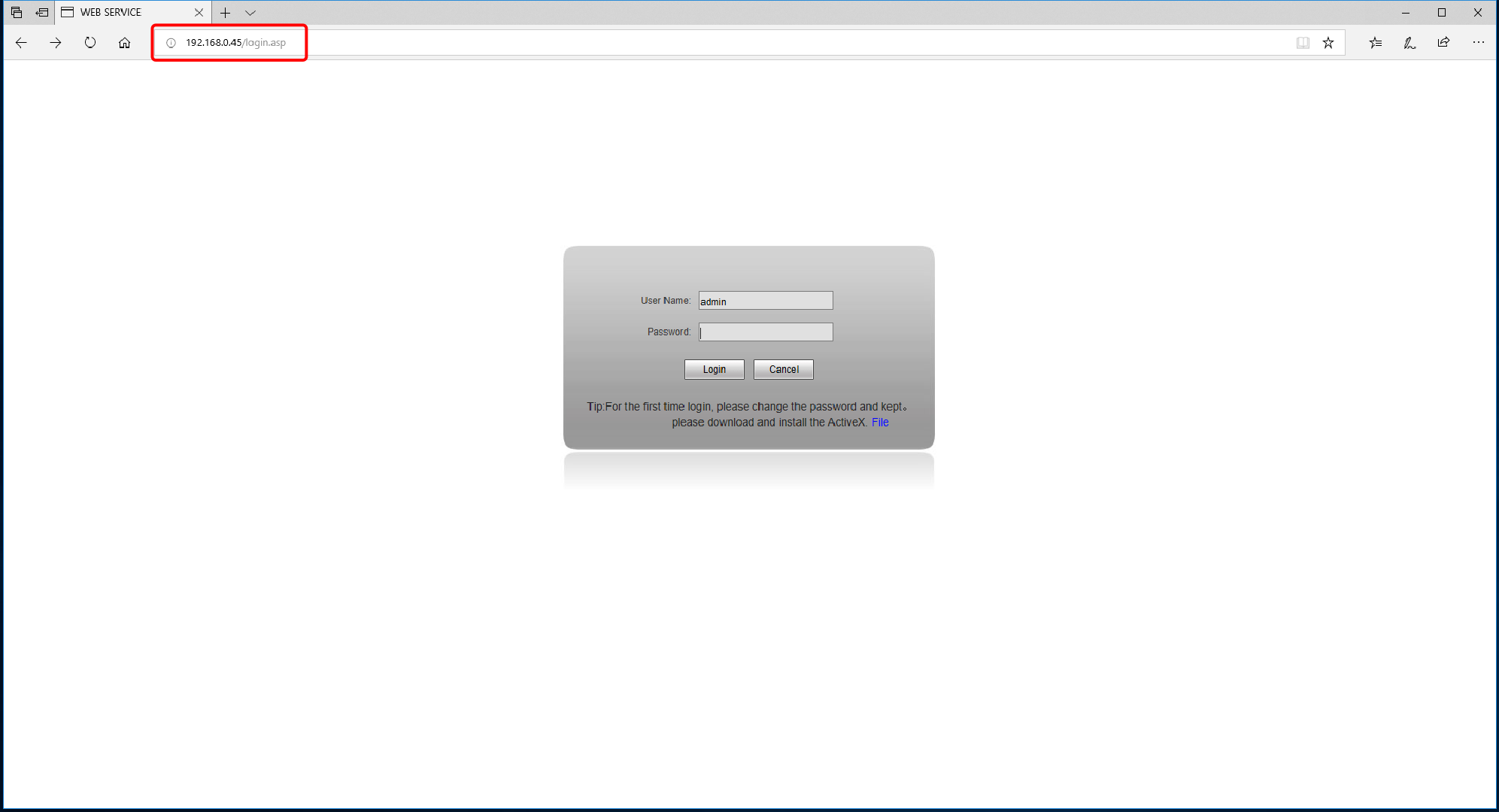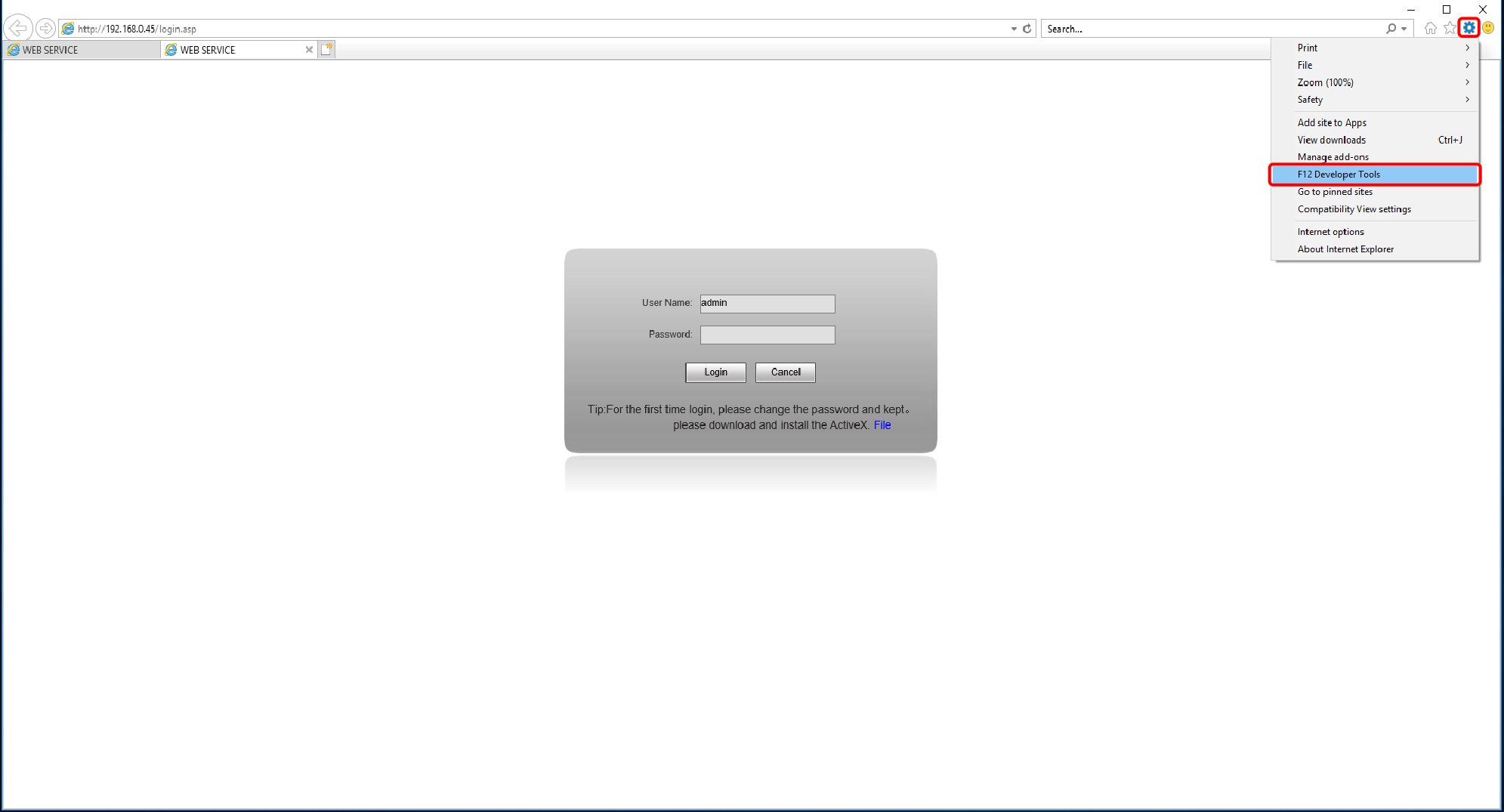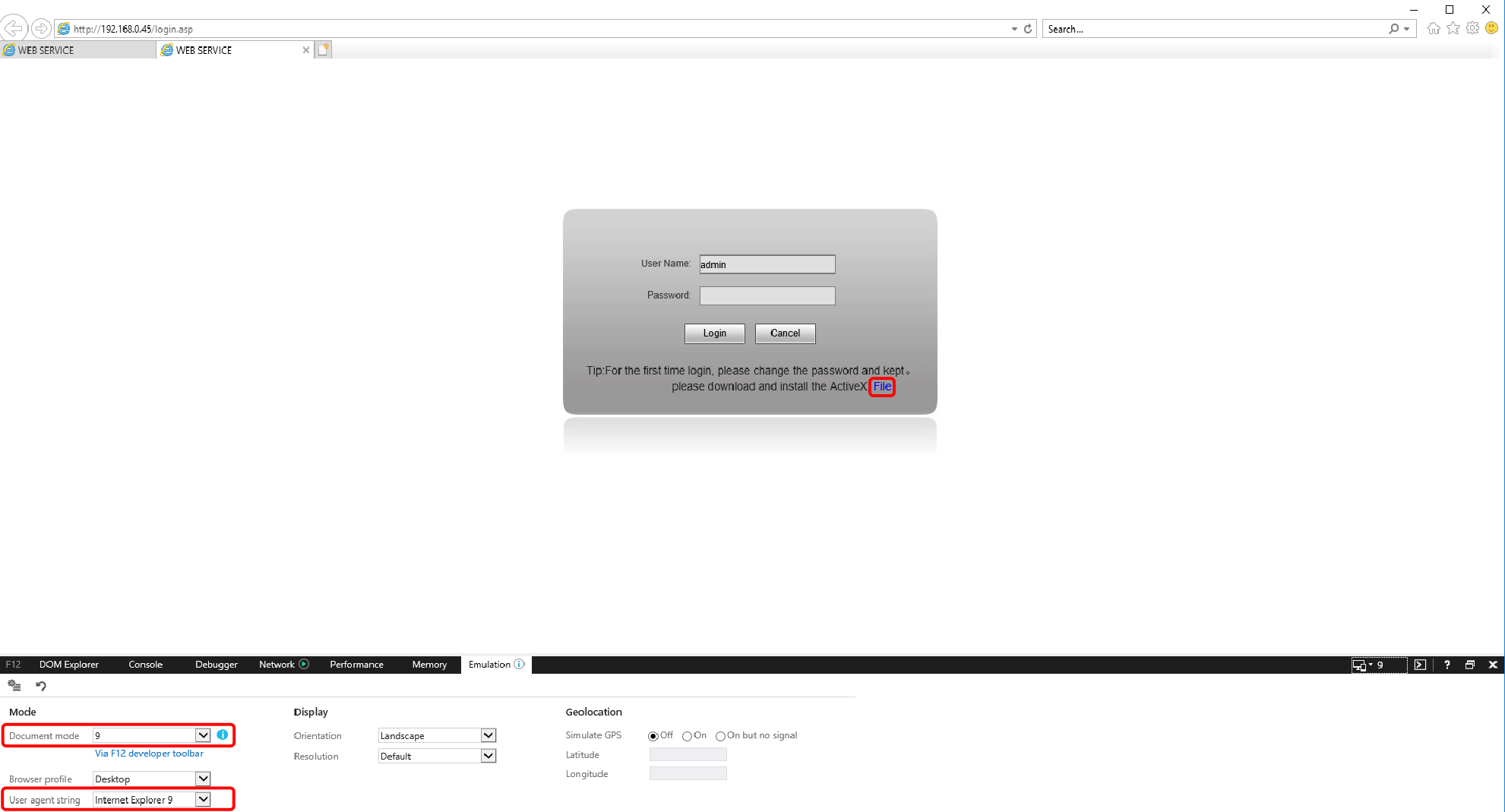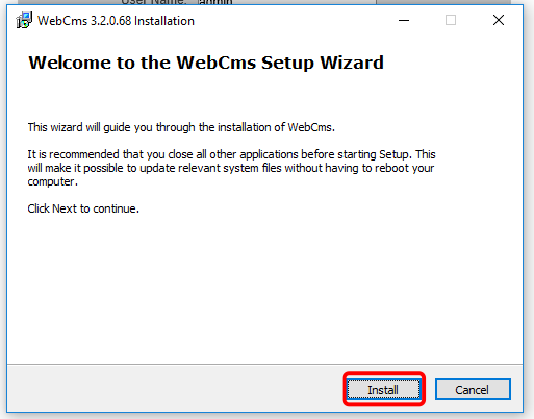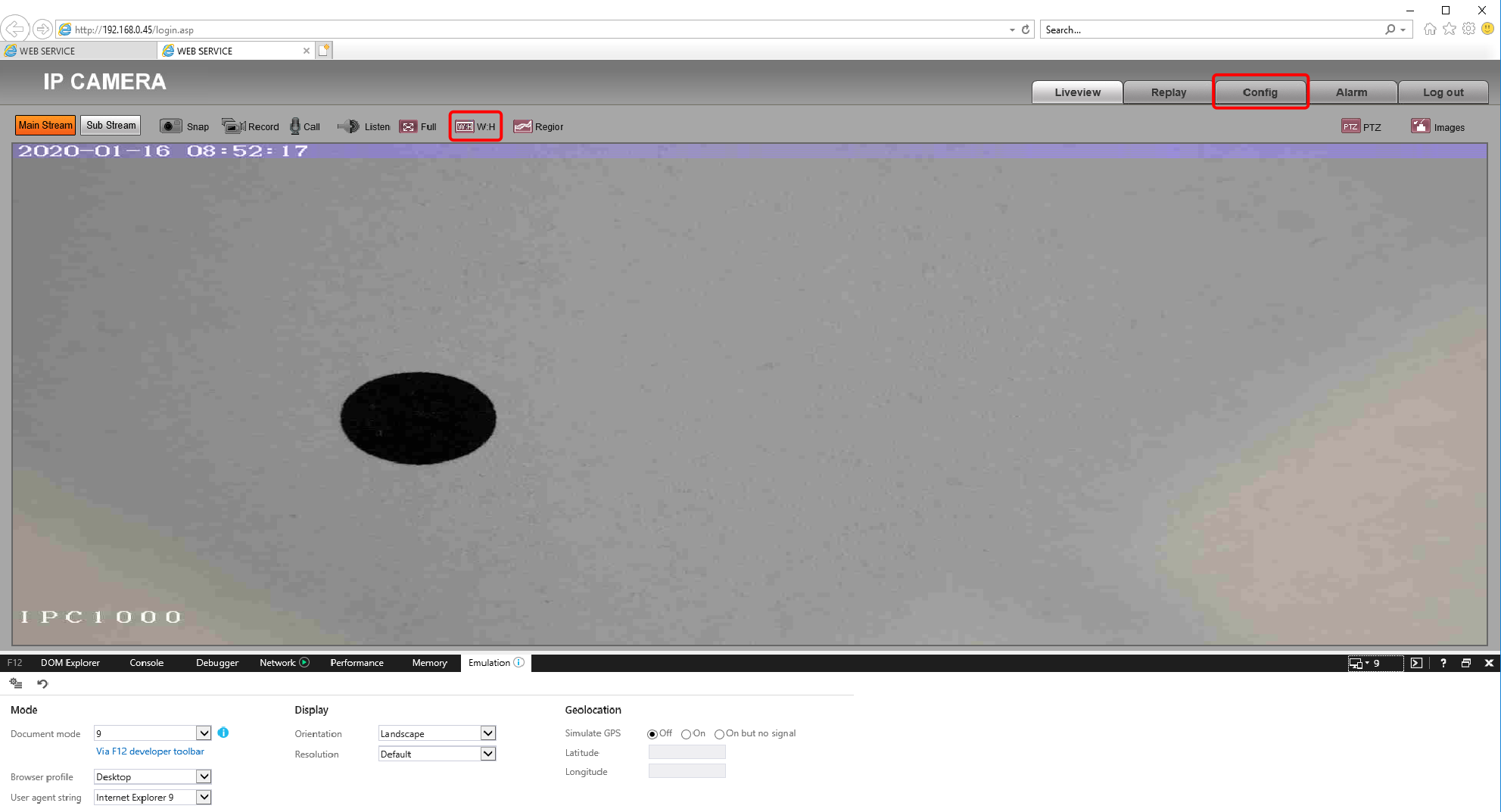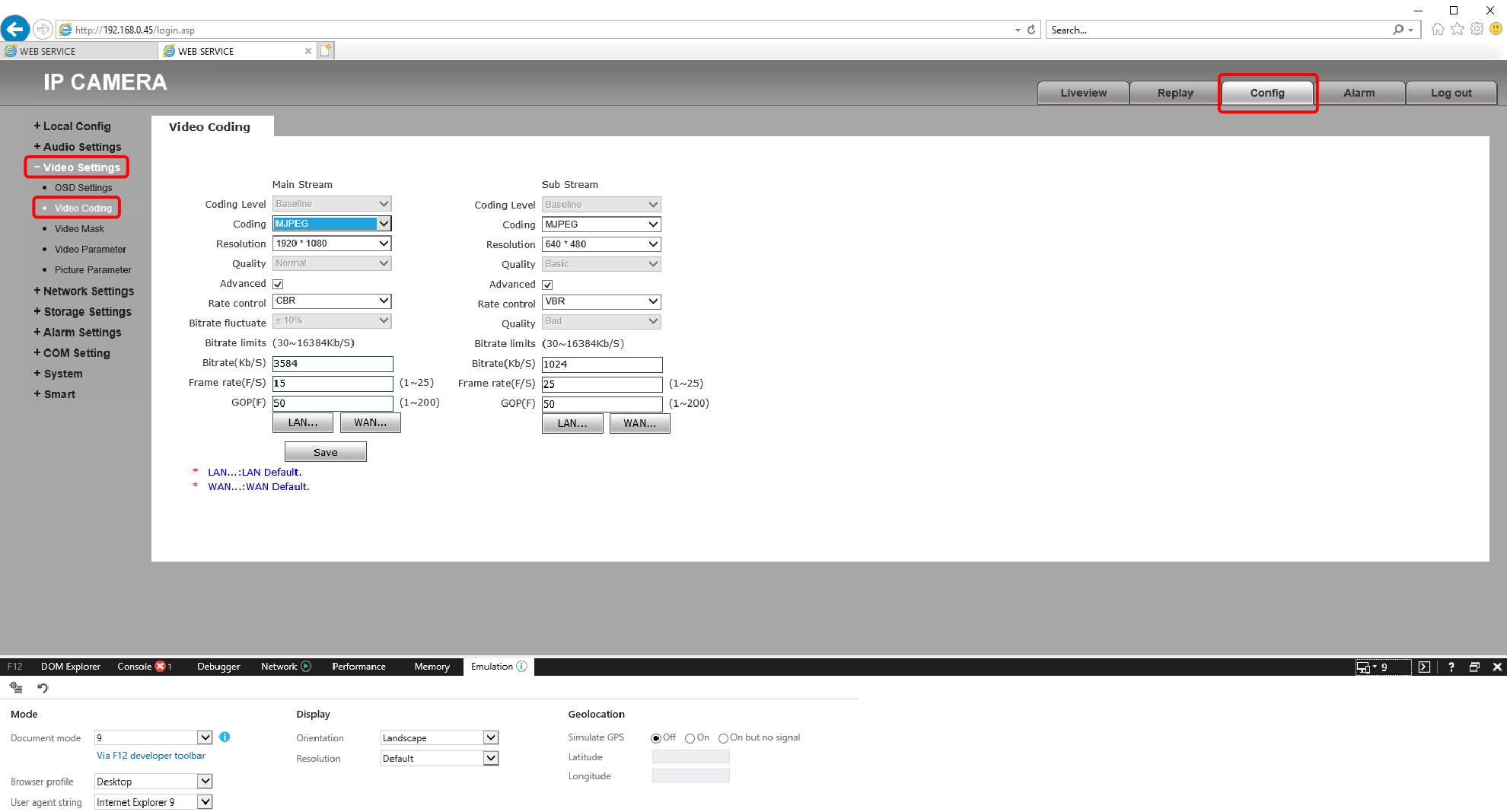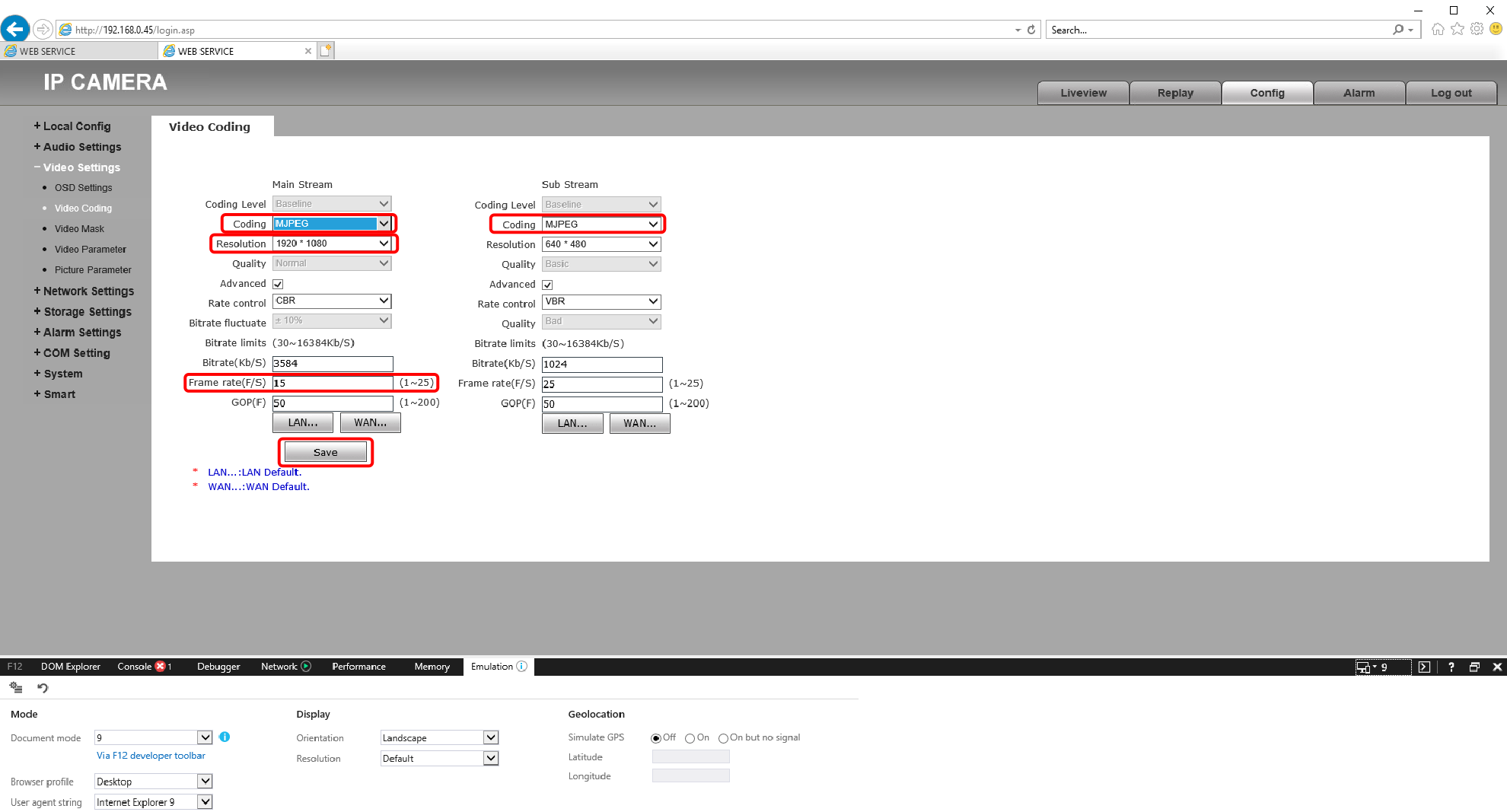Table of Contents
Camera Troubleshooting
The full manual on regular camera setup for Optical Registration Mark Reading is available here: CNC Vision Setup.
The steps described in this manual are typically not required to set up a camera purchased from Puruvesi Automation, since the camera comes pre-configured out of the box, and should be used only in situations when access to deep camera settings is required.
Using a utility program to configure the camera
NOTE: The application used in this manual is Windows-only, so it is recommended to use a Windows computer or a Virtual Machine to edit the camera settings.
In order to change the camera IP address, camera resolution, or other camera settings, use the following instructions:
- Download the utility application archive.
- Open the .7z archive and extract the DeviceSearch folder to a location of your choice on your computer.
- Launch the DeviceSearch.exe file from the folder that you have extracted.
- The following screen will be shown:
- To search for a camera that's connected through a LAN cable, select your Local IP address and click 'Search':
- After the camera you're looking for has appeared in the device list, select it and click 'Set'“
- The camera settings window will appear. In it, it is important to have the Camera IP and Gateway to the same subnet as the Local IP address from earlier (note the
0in all three addresses in this example):
- Next, open
Microsoft Edge(or Internet Explorer if available) and type in your camera IP address in your address bar:
- The utility application for the provided cameras works only in Internet Explorer 9 and below. If using Microsoft Edge, go the menu and select the Open with Internet Explorer option:
- Once in Internet Explorer, it is necessary to use the Internet Explorer 9 (or below) version. In order to do that, if the browser version you are using is more recent than IE9, open the menu and select the F12 Developer Tools option:
- In the Developer Tools at the bottom of your screen, navigate to the Emulation tab and choose 9 for Document Mode and Internet Explorer 9 for User agent string. After that has been selected, click the File link in the log in window:
- Click the 'Run' button in the dialog which will appear at the bottom of your screen:
- Click the 'Run' button in the warning dialog which will appear next:
- In the window which appears, click the 'Install' button and go through the installation process:
- After the installation has completed, type in the camera username and password, and click 'Login'. By default, both the username and the password are admin:
- The following window will appear on the screen. If the image is stretched or compressed, you can alter your view using the W:H button. The settings are located in the Config tab:
- In the Config tab, navigate to Video Settings > Video Coding:
- In the Video Coding window, check that the Coding field is set to MJPEG for best image recognition results when using the myCNC Vision System. Here you can also change the resolution and the frame rate of the camera. Typically, a frame rate of around 10 frames/sec is sufficient for the myCNC Vision System. Click 'Save' once you've successfully altered the necessary settings:
Adding/removing the camera cross and circle indicators
The XML code responsible for displaying the camera cross/circle indicators is located in the x-bottab-camera.xml file within your profile folder (typically, that would be the X1366V tangential knife profile folder). The code is presented below:
<gitem where="x-camera" position="5;5" width="780" height="170" name="cameraview" type="cameraview" channel="0" center-lines="green;2" center-circle="yellow;2;25" show-roi="yellow;1" />
The following options are available:
- center-lines: the cross indicator lines, change colour and thickness
- center-circle: the circle indicator, change colour, line thickness and circle radius
- show-roi: show Region of Interest (described in the main Camera manual: CNC Vision (Optical Registration Mark Reading) Setup
For more information on XML editing, please consult the following manual: Screen Editing and Configuration